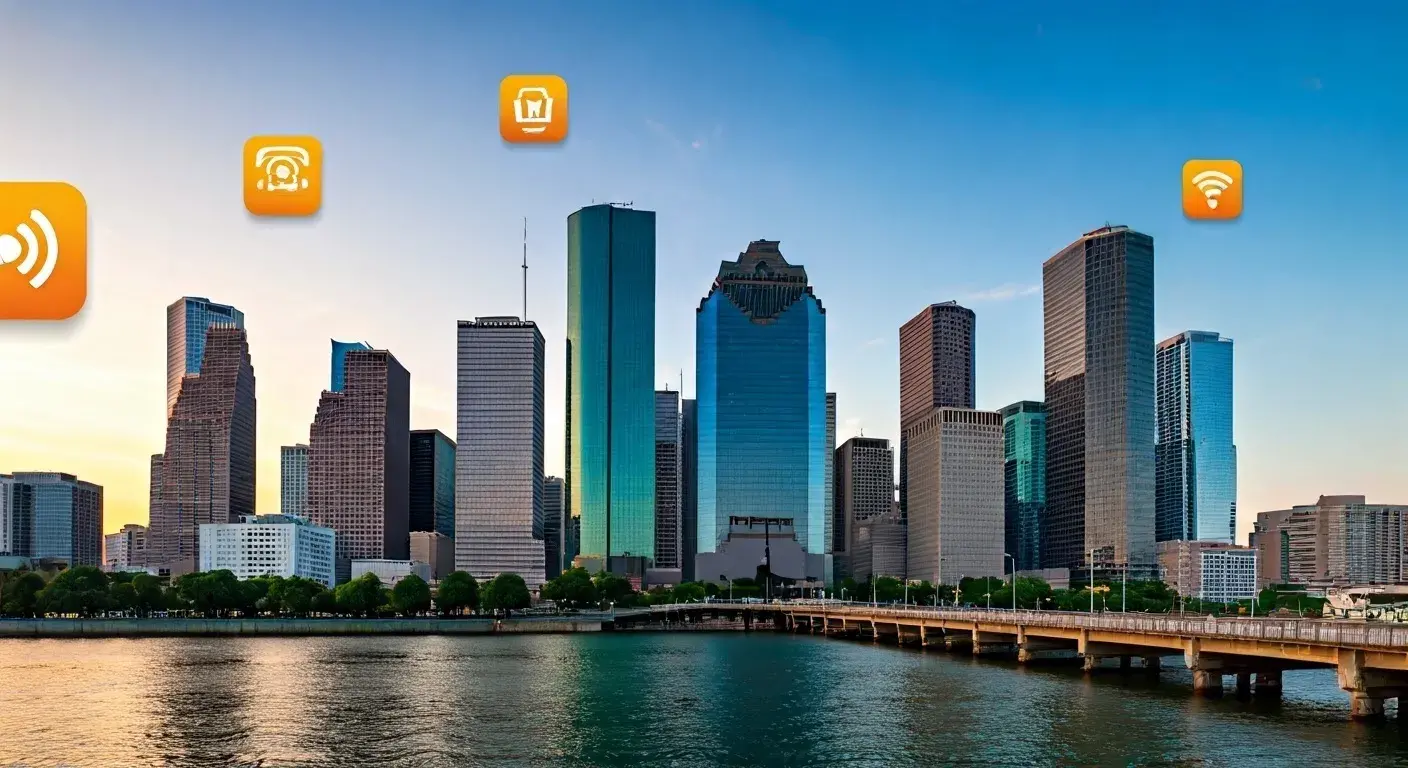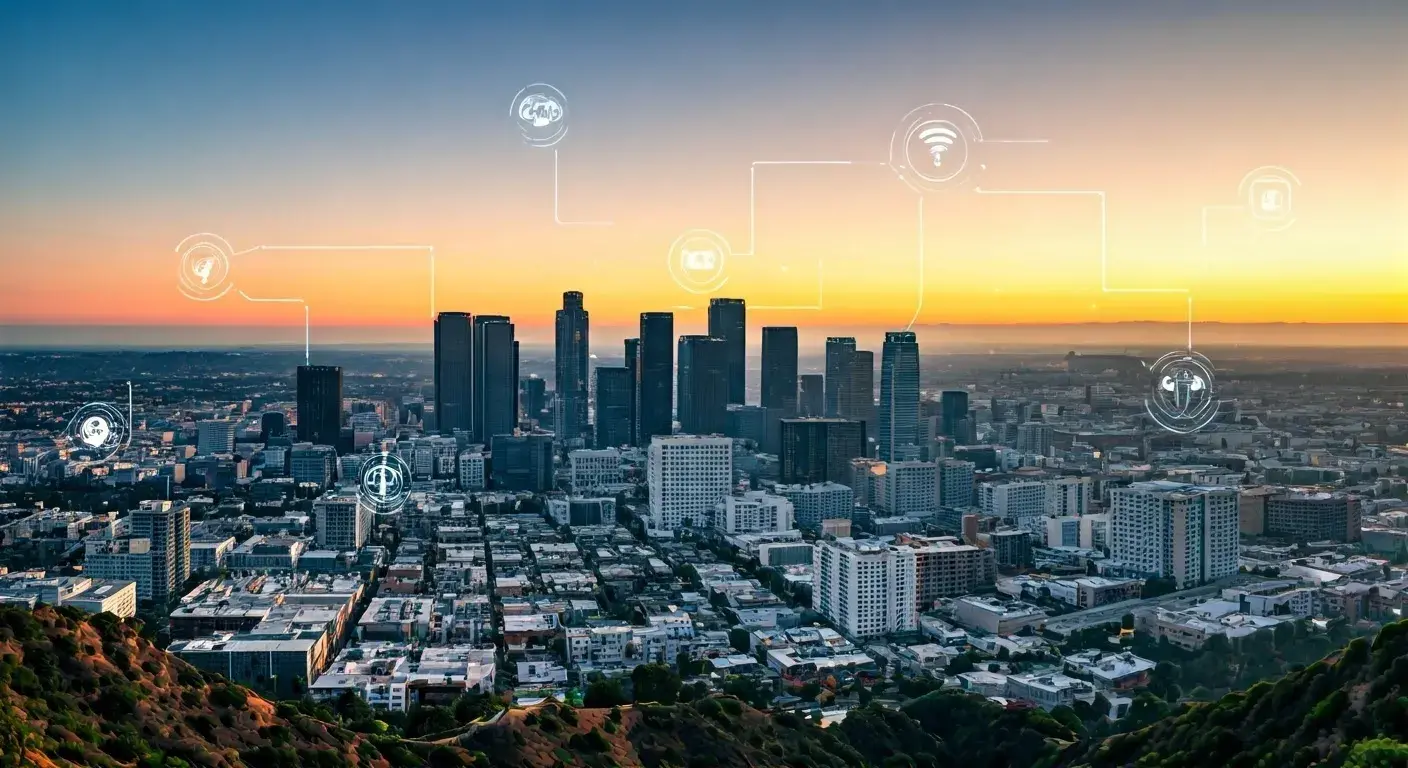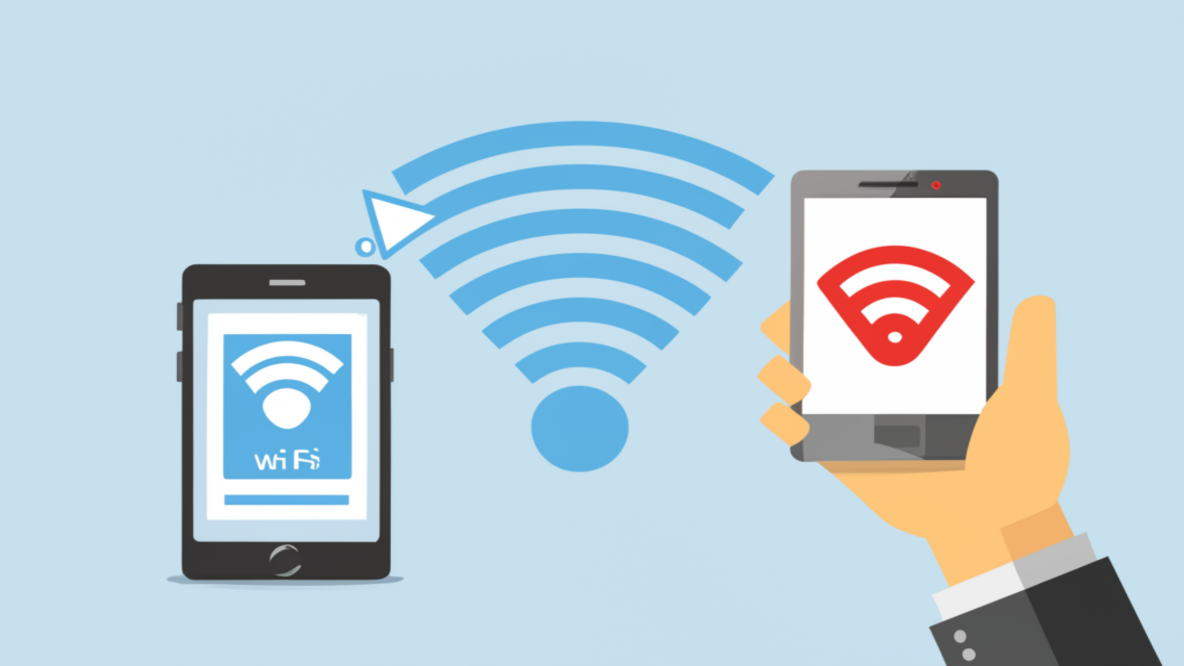
It is very simple to change the settings of your Wi-Fi such as the password and the name of the network and you should always do this if you wish to protect your network. Below is a guide on how you can change your Wi-Fi password and name either directly on routers or on the devices that are connected to the Wi-Fi network.
Why Should You Need to Change Your Wi-Fi Password and Name?
There are a few key reasons why you should periodically change your Wi-Fi network password and name: There are a few key reasons why you should periodically change your Wi-Fi network password and name:
- Security – The routers that are manufactured come with default factory settings such as passwords and these are easily accessed by anyone. Substituting a strong and distinct password helps secure the network from unauthorized persons accessing it.
- Not Confuse Neighbors - If your network boxes have names like ‘Netgear’ or you use standard passwords, people can inadvertently connect to your network. Unique names do allow you to distinguish your own Wi-Fi from similar names.
- Start Fresh – Baffled by connected devices you do not recall providing the password to? Well, changing your credentials logs off all connected devices to help you begin anew creating a list of what is allowed.
Tips for Setting Good Passwords for Wi-Fi
When creating a new Wi-Fi password, follow these guidelines: When creating a new Wi-Fi password, follow these guidelines:
- Length - The length of the title should be 14 characters. The longer the better for security, especially the ones that relate to a certain level of access or privileges.
- Difficulty – Mixed case for your letters, numbers, and special characters. Do not pick up dictionary words and personal data.
- Specific - When creating passwords, do not use those you have used before on other router admin pages or other Wi-Fi networks.
- Wi-Fi Security – Alter the password for the wireless network after 6-12 months or any time an individual leaves employment. This maintains security.
When choosing a Wi-Fi network name:
It is wise to be very creative when choosing the SSID when setting up a Wi-Fi network as the options are many. A few tips:
- Identification – this is your name, address, or any other identification that you may wish to provide. This assists in identifying the various players within the network.
- Single Name - Note: Do not include spaces. This problem may be because many connected devices are not capable of processing multiple-word names.
- Friendly Name – Make sure that the name does not sound like a restaurant’s name because if guests see it, they must feel comfortable in calling it.
After you have the new password or the name for the Wi-Fi connection, it is time to update the credentials. The process to update varies depending on whether one wishes to alter the settings of the router which is used in managing the wireless connection or wishes to update a certain device that connects to the wireless network.
How to Renew Wi-Fi Password and SSID on Router?
Every wireless router has an admin interface, which allows configuring WLAN parameters including the SSID and the security code. Here are the steps:
- Access your wireless router’s settings by entering the router’s IP address into the browser address bar. This is typically at an IP address like This work has been done using either the Router’s IP address which is either 192.168.1.1 or 10.0.0.1. If you are unable to get into the router admin page, the instructions to access it should be available in the router manual.
- Connect to the wireless settings tab that is basic. This lets you modify the network name (Service Set Identifier – SSID) transmitted by your router.
- In the field namely name, remove the previous Wi-Fi network name (if there is any) and enter the new one.
- In the section provided under the name field, make the necessary changes in the Wi-Fi password field. Clear the earlier password and then put in your new password.
- Click on the Apply or the Save button on the page to save the wireless settings.
After that, your devices will momentarily disconnect from the network since they connect to the network with your new Wi-Fi SSID and password.
How to Change the Password on Your Wireless Network for Specific Devices?
The above steps are to update the central wireless router which is the core wireless router of a wireless router network and has no additional functionality besides connecting to other routers. However, any devices already connected to your Wi-Fi must also be updated to use the new Wi-Fi network name and password: However, any devices already connected to your Wi-Fi must also be updated to use the new Wi-Fi network name and password:
Windows PCs and Laptops
1. Right-click the Network icon in the system tray and choose your just-renamed Wi-Fi network.
2. When asked enter your new Wi-Fi password and click on connect.
3. Ensure that you are connected to the Internet once in the browser.
Mac Computers
1. Turn Wi-Fi on and reconnect to the network which you have renamed.
2. When the prompt to input a new password appears, type the new Wi-Fi password and click on Connect.
3. After joining the new work network, ensure that connectivity is present.
iPhone and iPad
1. To do that, go to your settings tap on Wi-Fi, and then choose the new network you created.
2. Be sure to type it in > Join. Wait to connect.
Android Phones and Tablets
1. Press on the option of Settings, then press on Network & Internet, then press on Wi-Fi.
2. You can tap the newly named network, and input the password > Connect.
Game Consoles And Smart TVs
1. In network settings, type the name of the network to join the newly renamed wireless network.
2. Type a new password when prompted when it comes to Wi-Fi. Accept changes.
3. Check that reconnected network access has been tested once the network is back online.
That is all you need to know regarding changing the basic settings of a Wi-Fi network, including its name and password. Once you rename and reapply a protection password, you can connect all the permitted devices again. This helps to secure things and ensure that only authorized clients can access the Wi-Fi network. In case you have many devices that may require reconnection, ensure you write down the new Wi-Fi name and the password.
Some final points that would help achieve better security of Wi-Fi networks are:
Changing default router admin credentials: To enhance security, there is also the need to change the default admin username and password used to access the Wi-Fi router config web interface. Maintain these same as the Wi-Fi credentials, in case they are needed.
Use WPA2 Encryption: Ensure you are properly protecting Wi-Fi channels using the current WPA2 encryption standards of wireless routers. Do not use WEP or no encryption as they’re quite outdated in the current world.
Enable a Firewall: Use the firewalls of the router and the computer to enhance the protection. Firewalls prevent unauthorized access to networks by denying inbound network connections to devices.
Turn Off Router WPS: The other feature is the Wi-Fi Protected Setup, which enables easy connection to other devices with a single click. Security is enhanced by it, but it reduces security when the controller is breached. Disable WPS if available.
Update Firmware and Apps: Ensure routers have the most recent firmware, and all applications on various devices are up to date. Such updates from the developer are sometimes available to fix important security issues.
If you frequently change the Wi-Fi network name as well as the password, coupled with the right strategies of having a secure wireless network, then you will be able to protect the devices in a home or office wireless connection.