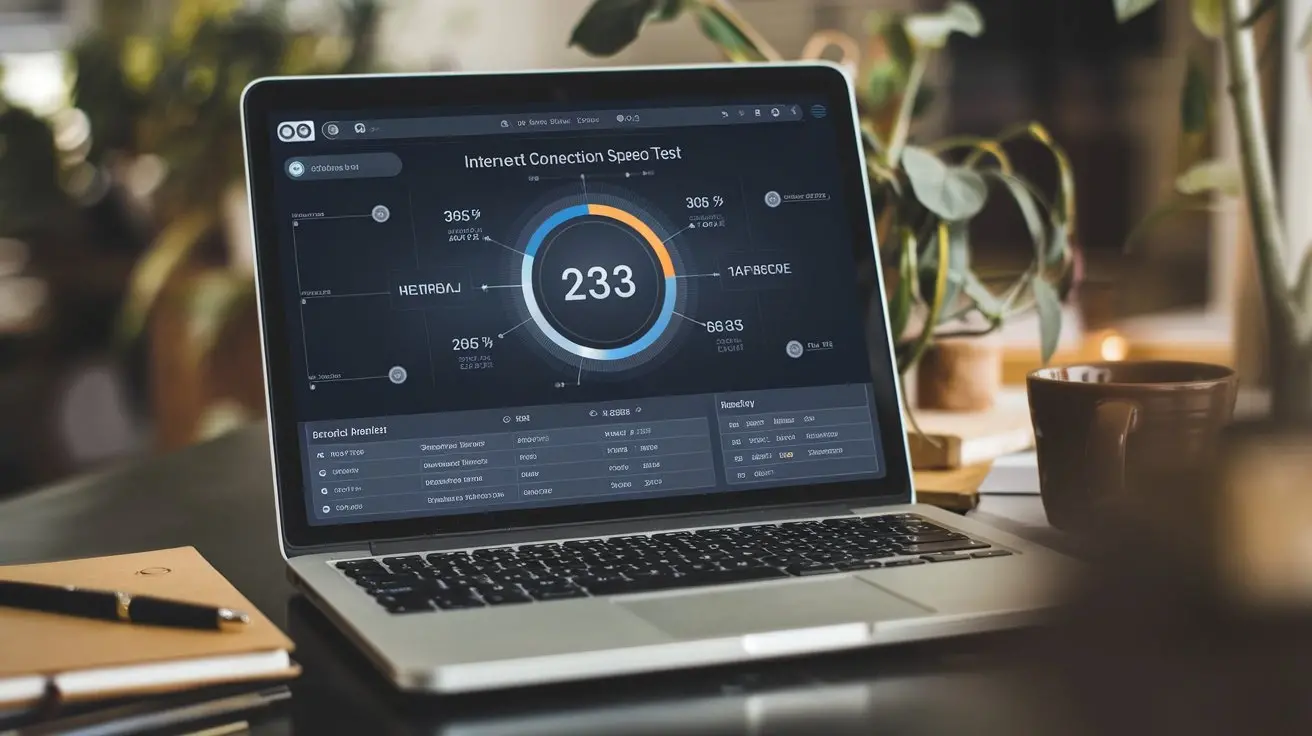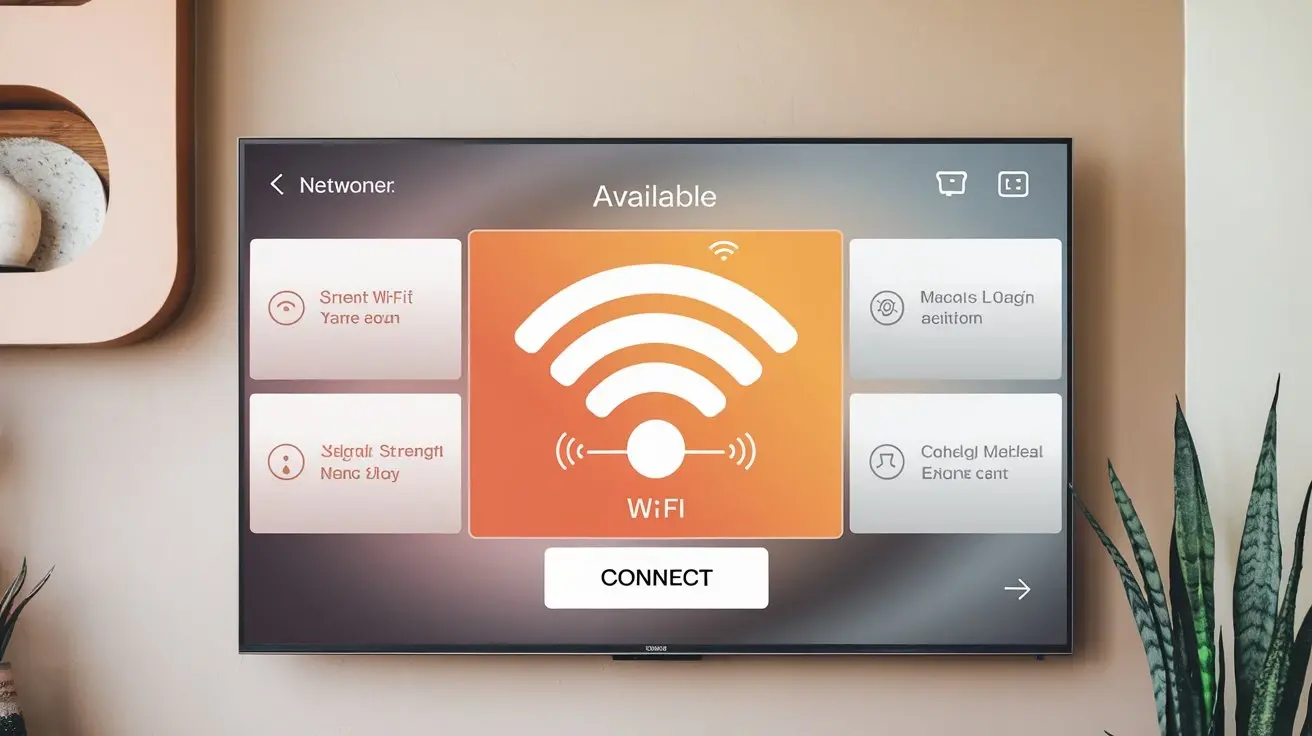
With today’s advancement in technology, watching movies, shows, and other content through the internet has become the order of the day for the majority of households. Wi-Fi connection is the main door to the vast range of entertainment and online facilities available through your television set without having to step out of your living room. Let’s dive into the detailed tutorial of the 8 best ways to connect your TV to WiFi so you can watch all your favourite content.
1. Built-in WiFi Functionality
The options that are considered to be the most effective when it comes to learning how to connect your TV to WiFi are the following: New generation LED/LCD TVs including most of the high-end brands like Samsung, LG, Sony and others offer this kind of built-in feature. Here's how you can connect:
- There is nothing better than turning on the television and accessing the settings menu.
- In selecting the connection type, try and search for either the word “Network” or “Wireless” and click on them.
- Select the “WiFi” option and click on the desired network connection.
- Some websites may require a password to connect to WiFi and thus one should enter the password if need be to confirm their selection.
- It’s done – your TV is connected to the Internet and you can watch whenever you want!
2. Using a Wireless TV Adapter
There are some TVs which had no wifi’s within them or even current models that are dated and require a wireless TV adapter. Such adapters can be ordered from the manufacturer of your specific TV model or other stores with electronics accessories. To connect your TV to WiFi using a wireless adapter, follow these steps:
- Buy an adapter that will work with your television without any issues.
- Plug the adapter into a spare HDMI slot on your device commonly a television set.
- Switch your television on and go to settings.
- Choose "Network” or “Wireless” and click on “Setup” or “Add New Device.”
- On this, the next screen that appears does several things such as setting a few WiFi options such as your network and password.
- After it is all done, you should be able to access the Internet through the television’s wireless adapter.
3. Cable Ethernet was the other way through which people connected to the network.
If you want a rather more stable connection, you can use a wire that will directly connect your TV to the internet. Here's how you can do it:
- Buy an Ethernet cable of appropriate length.
- Insert one of the ends of the cable into the Ethernet port of your television; this port might be located at the back or the side of the television.
- The other end of the cable has to be fitted to either the router or an Ethernet interface of your computer.
- Having your television turned on allows you to access the settings part of the device.
- In the case of Vista and Win 7 click the “Network” or “Wireless” link and then click on “Setup” or “Add New Device.”
- Choose the setup that fits your connection type and setting as per directions on the screen and set it to ‘Ethernet’.
4. Using a Streaming Device
A smart streaming device like Ruko, Apple TV, or Amazon Fire Stick is a device that can enable your TV to connect to a WiFi source and offers endless streaming services. Here's how you can set it up:
- After making the necessary comparisons on the right streaming device for your needs go ahead and buy it.
- Plug the streaming device into the television by an HDMI port, if available.
- Connect the power adapter and switch on the Television.
- It is now time to connect the HDMI streaming device to your television then set the HDMI input on your television according to the streaming device.
- Using the instructions provided on the screen you will need to connect your WiFi network and type the password.
- Their basic features include installing your preferred streaming apps and streaming the content that you like.
5. Social Connection Smartphone Tablet
The other way or method through which you can connect your TV to wifi is by using your smartphone or tablet that has a wireless hotspot. Follow these steps:
- Turn on the share option in your smartphone or tablet which allows the gadgets to create personal Wi-Fi for other devices to connect to.
- Hook up your TV with your mobile set that can be either wired or wireless. For wired connections, plug the other end of the cable into the USB port of your TV and the other into your smartphone or tablet. Some TVs have wireless capability for screen mirrors by which content from your mobile device can be displayed on the device.
- On the device, go to the WiFi settings of your smartphone or tablet and connect with the TV’s WiFi network.
- When connected, your TV will use the internet from your smartphone or tablet to enable you to search for online content.
6. Here you should connect the device to the Internet using a wired connection with a USB Wi-Fi Adapter.
However, if your particular TV has a USB port but it does not have wireless connectivity then you will need to buy a USB WiFi adaptor to create an ethernet connection. Follow these steps:
- Plug your computer or laptop into your television by using a USB WiFi adapter that is compatible with your TV.
- Plug one end of the USB adapter into the TV into an available USB port.
- Check the TV screen and bring out the settings menu.
- Choose the option titled “Network” or “Wireless” and then select “Setup” or “Add New Device”.
- During the booting process, touch the screen to set up the WiFi – connectivity to your desired network and password.
- Your TV upon completion of the task should be connected through the wired USB WiFi adapter.
7. How to Setup a Powerline Adapter
There is also a powerline adapter which is used to pass a wired connection through your home's electrical wiring to your TV. Here's how to set it up:
- Buy the powerline adapter set with two plugs where one for the router and the other for your television set.
- After that, you need to plug the powerline adapter into the router and into any Ethernet port you desire and plug it into a power outlet.
- Connect the other powerline adapter to your TV’s Ethernet socket and plug it into an alternate socket.
- Go to the settings menu of the television by just switching on the television.
- Select the “Network” or “Wireless” option, and then choose “Setup” or “Add New Device.”
- No settings had to be manually inputted because, after one click on create a new connection, the system prompted the user to fill in some fields including network type where “Ethernet” should be selected.
8. If using a wireless access point
At times, you may have some existing wireless access point at home, perhaps routers of other wireless standards (e.g., 802.11b/g). Even though this equipment got damaged, it is still possible to connect your TV to WiFi by creating a direct connection. Here's how:
- Plug your TV into the wireless access point using the Ethernet cable.
- Insert the Ethernet cable into the corresponding port on the access point; that is the LAN port.
- Then you are supposed to plug the other end of the cable to the Ethernet port on your Television.
- Select your television and get into its settings section.
- Choose either “Network” or “Wireless,” then click on “Setup” or, if other options are available, opt for “Add New Device.”
- To connect you to the internet, configure your connection according to the instructions on the screen and choose the type of network as “Ethernet”.
Conclusion
Therefore, it is not a complex process to connect your TV to WiFi although there are many ways. From the in-built WI-Fi feature in routers and devices with wireless cards to streaming players, and powerline devices, you can go with a mode you prefer and the one suitable for use in a home environment. Though connected quickly, the user will get virtually unlimited access to programs and online services, changing the way people watch television. So, you better continue with your internet browsing right from the comfort of your large living room.