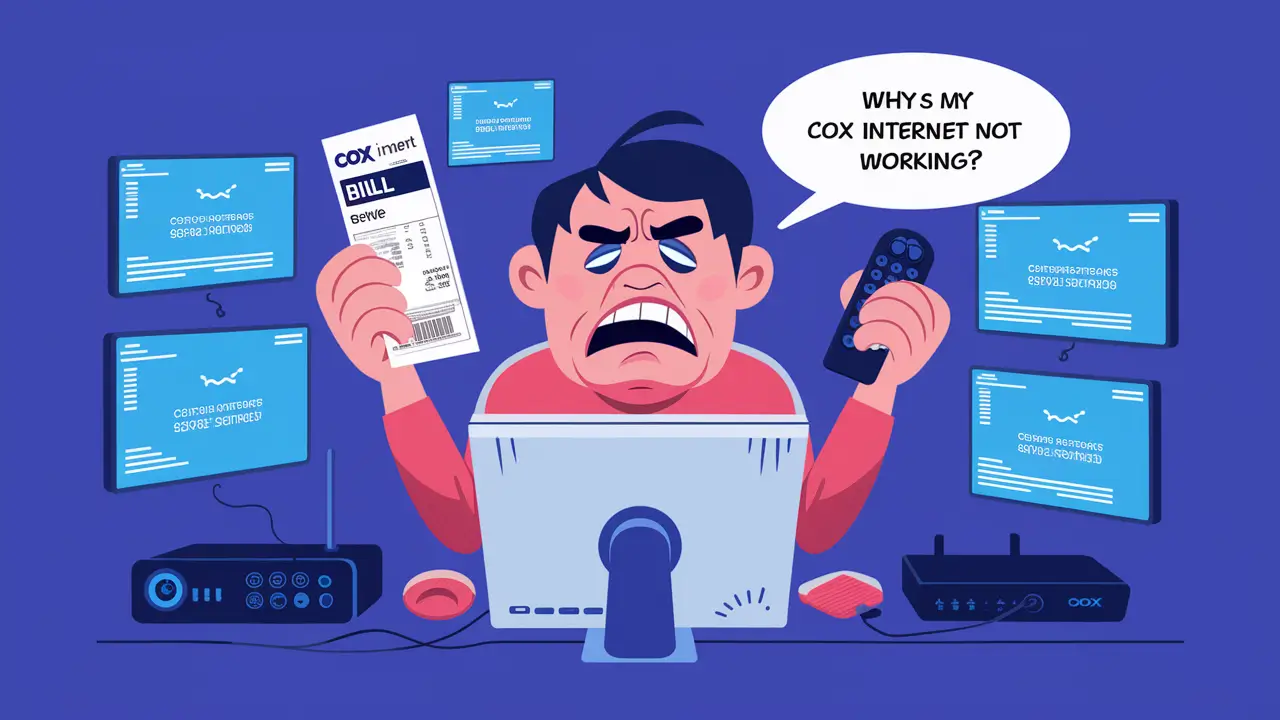It is important to change your Cox wifi name (SSID) and password to increase the security of your home network and also to add a name that you find suitable. Below is the process on how to change your Cox wifi name and password.
Things You'll Need
- The Cox account username and password
- Cox wifi router login facility which can be through accessing the router with the help of any device or by directly plugging your computer into the Cox wifi router through an Ethernet cable.
To proceed through the following steps, you need to access the Cox router admin page so perform the following step:
The first one is to navigate to the Cox router’s admin panel, which enables users to manage and configure various aspects of the router and network. Here are the steps:
1. Plug a device into the Cox wifi network or plug your computer directly into the Cox router using an Ethernet cable.
2. Open a web browser on the connected device and navigate to "HTTP: The common format for the IP address of the router is “//192.168.1.1”. This is the default IP address that most Cox routers use.
3. A login page that prompts you to enter your router admin username and password will display. If you haven’t altered this, the username will typically be ‘admin’ and the password will be ‘password’.
4. Enter the correct credentials. This takes you directly to the Cox router admin page.
Step 1 – Locate the Wireless Settings Section
When you are logged into your router admin page, you then proceed to the wireless or wifi tab. For most Cox routers:
1. Navigate to the Wireless Settings or Wireless on the left sidebar menu. It may be under an Advanced heading.
2. For those routers that support both the 2.4GHz and 5GHz bands, select which band’s SSID/Password you wish to change.
3. This will show you the page where you can view and modify your current wifi network name (SSID) and security options.
Step 2 – Wireless Network Name (SSID) Change
To change your actual wifi network name:
1. On this screen, the “Network Name (SSID)” field is located.
2. Remove the name that is currently appearing and then type the new wifi name you have in mind.
Some recommendations for your new wifi name:
- As much as possible, make the phrase simple and easy to repeat.
- Do not make personal information such as your address to be the name
- Depending on your preference it can be either Custom or Creative.
3. Note the new wifi network name that you changed down. It will be useful when you want to connect your devices again after the change has been made.
4. Press “Save” to update the new wifi name.
Step 3 – Change the Wireless Password
In addition to renaming the network, it is advisable to also change the network security key or WPA2 password. Here is how to change your Cox wifi password:
1. Navigate to the section called “Wireless Security”. It includes configuration settings for your wifi security key and encryption standard.
2. Besides the password box, click on the word “Generate”. This will create a new strong random password for your wifi without your input.
3. To set your password just type it in the box next to password, if you want to generate one, uncheck the “Generate” box.
Some recommendations for your new password:
- Include at least 8 characters and combine letters (upper & lower case), numbers and symbols
- Do not incorporate personal details or any password used in other accounts
- Store it in a password manager so it is safe from being exposed to other people, yet you do not have to memorize it.
4. Click the “Save” button to save the new password.
Step 4 – Reconnect Your Devices
Once you have successfully changed your Cox wifi name and password, you will need to reconnect all of your wireless devices and computers to the new network credentials:
1. Go to the wifi settings of the wireless device or computer that you wish to connect to the updated wifi. This is often done in Network or Internet settings.
2. Choose the new wifi network name from the list of networks available for connection.
3. On the next screen, type the new wifi password to connect the device to the network.
4. Do this for all the wifi devices or computers in your home (phones, tablets, smart devices, streaming, laptops, etc.) Uses the new wifi name and password that you just changed and saved.
That's it! By following these steps, you should now have a newly renamed secured wireless network with a new password. Your network credentials have now been updated on all your devices. You should always be on the lookout and also change your SSID and password from time to time to enhance the home network security. And remind families to also employ stringent passwords on the personal gadgets they own. Have a great time with your Cox wifi network that has been designed just for you!
Call (844) 340-5111 to get a new Cox connection now!
Read More:
Does ATT fiber provide a router?
What is the limit on AT&T fiber internet?
Does AT&T fiber include HBO Max?
How long does an AT&T fiber install take?
Is AT&T fiber really unlimited?