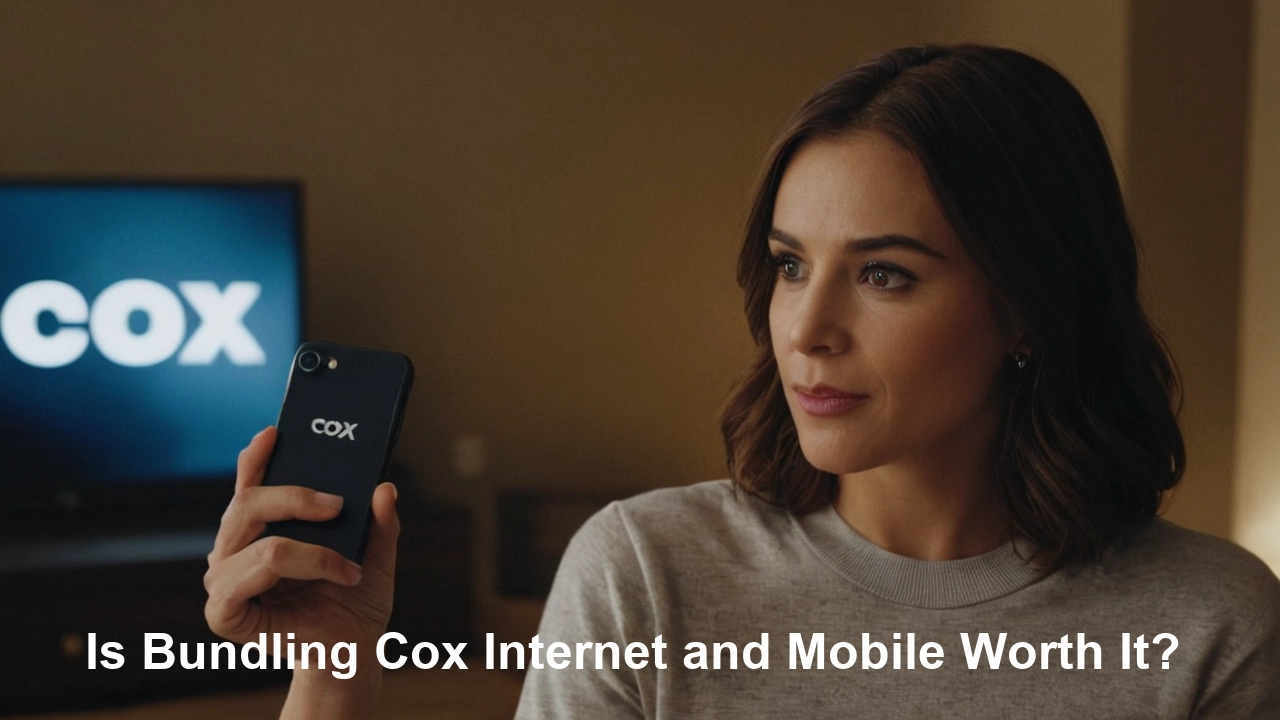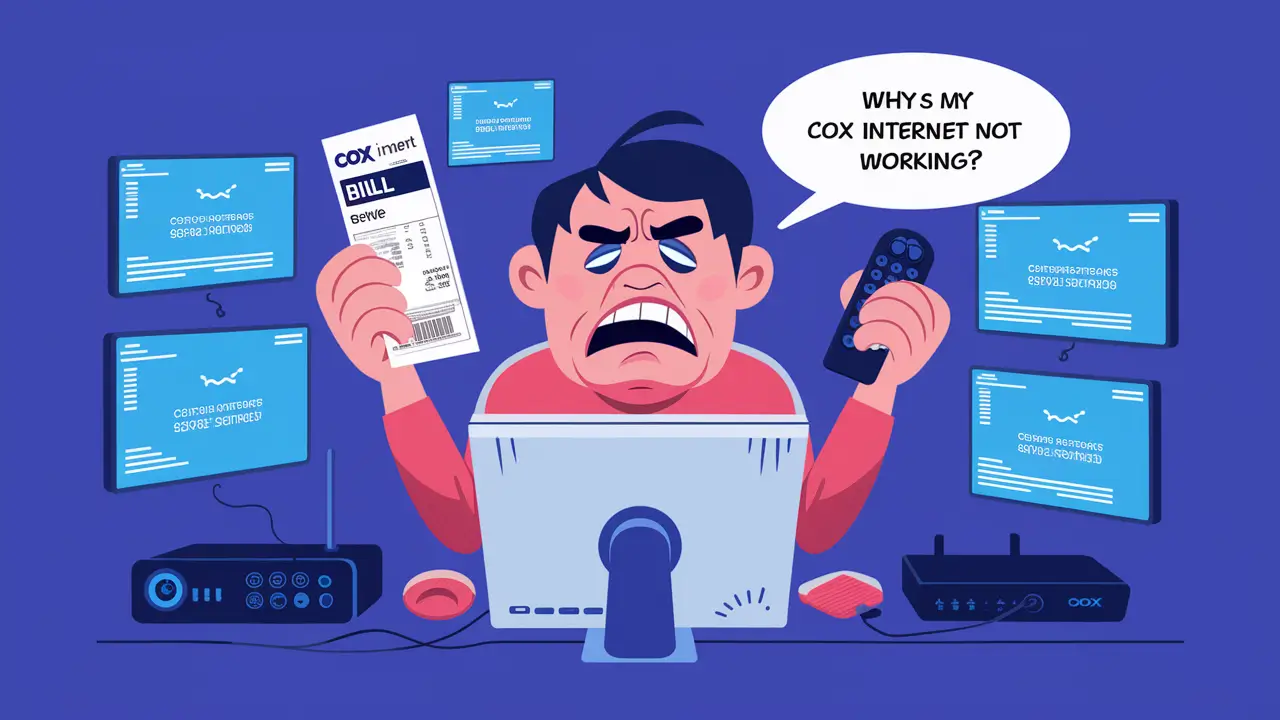It is very easy to change your WiFi name and password with Cox through the Cox account options or by accessing the router settings. Here is a step-by-step guide on how to change your WiFi network name (SSID) and WiFi password with Cox:
Introduction
The name of your home’s WiFi network and the password should be unique to help protect the local network. Your network name transmits out for anybody to view and since you are broadcasting out that you have a default name, it informs the rest that you probably have default security settings. A password ensures that only those who are allowed to use the product can do so. Fortunately, Cox has made it possible for one to customize these options with ease.
Why You Should Change Your WiFi Name and Password?
There are a few key reasons you may want to change your WiFi network SSID and password from the default settings Cox initially set up:
- Security – The wireless network has a special name called SSID and a tough password that other people cannot guess. It was observed that default settings are relatively easier for the people around to manipulate.
- Personalization – This is simply the act of changing your SSID to a name that can easily be associated with your home to ensure it isn’t confused with neighboring networks.
- Rewiring – Since it is often the case that the old wifi password is forgotten, then changing of credentials amounts to rewiring of the logins. New devices can then join the updated network.
Accessing Your Cox Account
As a first step, you must log into your Cox account before you can change your credentials. Here are the steps:
1. On your browser, navigate to www.cox.com and then click on the “My Account” link located in the upper right-hand corner of the website.
2. Type your Cox account username and password and click on the Sign In option. For example, if you have misplaced your credentials, you can click Forgot UserID or Password to get assistance to log into your account.
3. When logged in, navigate to the sidebar and click on the button called Manage WiFi. This will show you the WiFi settings of your Cox network.
How to Change the SSID (WiFi Name) and Security (Password) from Your Computer?
If you want a quick and easy way from your computer to modify network credentials, follow these steps:
1. On the Manage WiFi page, scroll down to an area labeled Personalize Your WiFi. The next step is to click on the Edit Name and Password button.
2. In the pop-up window that comes up, do away with the existing Network Name (SSID) and type in your new preferred name.
3. It is also important to enter your preferred WiFi Password and then re-enter it in the second space provided.
4. To save the changes made on the page click on the Save button.
Sometimes it could take up to 10 minutes for changes to be effective throughout the network. Any devices that you have connected before should be made to ‘forget’ the previous network name and then ‘search’ for the new one. You will be asked to type in the new password.
Modifying Credentials Through Your Router
WiFi network settings can also be modified using the Cox router’s administrative login. Follow these steps:
1. First then, type the gateway IP address (default is 192.168.0.1) on your browser and it will direct you to your router homepage.
2. On the next prompt, you are required to input your router admin username and password. If you did not set up specific credentials, the defaults are typically admin for both of them.
3. Go to the Wireless or WiFi option in the sidebar on the left part of the screen. Then search for the Network Name(SSID) and Password fields.
4. Clear the existing info and type in the new preferred WiFi name and password you want to use.
5. At the bottom end of the page, there will be the option of clicking Save to confirm the changes made.
Like in the method described above, you will have to re-associate wireless devices by making the change to forget the old network and connect to the new one with the new name.
Connected Equipment Impacts
When refreshing your WiFi network credentials, it impacts any devices currently accessing or set up on your home wireless connection in the following ways:
- Wireless devices will disconnect when changes have been made. Users will have to reconnect to your network using the new SSID and password that you have set.
- Other IoT smart home equipment with WiFi access may also get disconnected from the modified network. You will need to reconnect these as well.
- Any other subnetwork such as guest network, child profiles, or VLAN under your wireless network will require a new password to connect to the wireless network after changes.
In conclusion, if you or any device that stored the open network name of your old home WiFi is saved to connect to the current access point, the settings will have to be changed for it to connect to the newly refreshed one. Remind everyone in the house to reconnect such devices as laptops, tablets, phones, or smart home devices when your new network name is advertised.
Additional Tips
Here are some extra tips when renaming your WiFi network and resetting the password:
- Clever name ideas - it is better to take a short and easy-to-remember name connected with your family, your address, your favorite hobby, or even an amusing surname for a joke.
- Password strength – combine symbols, both lowercase and uppercase letters, and numbers to avoid hacking.
- Create a new entry – The SSID and password will be saved for quick connection to other devices at a later date. Keeping it there also helps you not to lose this info as you would store it in your password manager.
- Wait for changes – Changing the Cox network name and password requires up to 10 minutes to be updated through the entire home networking system.
Conclusion
The use of a unique and strong WiFi name and password assists in guarding and distinguishing your wireless network from other neighboring ones. Cox also ensures that you change these credentials through your online account portal or the router administration settings. As long as all your devices are disconnected during the modifications then just reconnect once all the changes have been made. Using your own SSID and a good password, you can get a secure and private home internet connection.
Call (844) 340-5111 to get a new Cox connection now!
Read More:
How to Change Cox Wi-Fi Network Name and Password?
How to Pair Cox Contour Remote to TV?