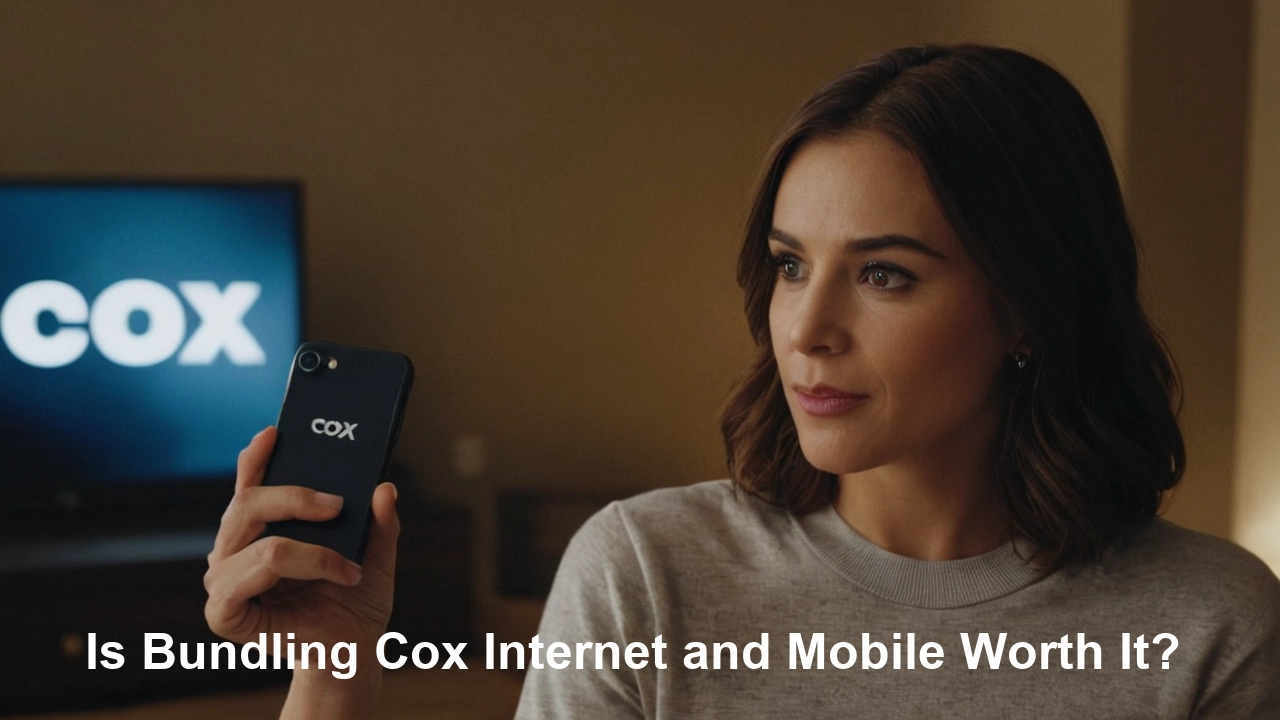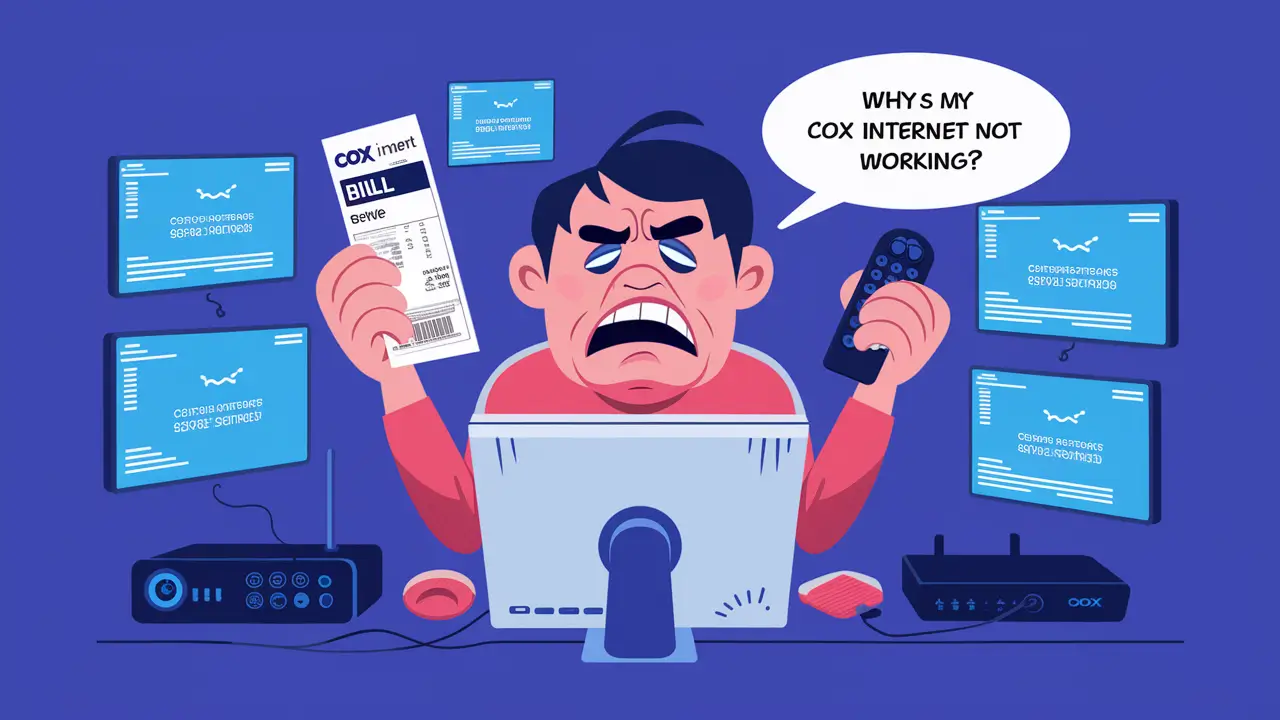Having a strong and unique wifi password is important because it helps in protecting your home network. Luckily, resetting the Cox wifi password is quite easy and can be done within a few minutes either from your computer or via the Cox web portal. Here is a guide on how to change Cox wifi password:
Prerequisites
Before changing your wifi password, make sure that:
- You have the account number and the PIN through which you can access your Cox account. This is required if you wish to sign in to the Cox web portal.
- You now know the current admin username and password that is used when it comes to controlling your router admin interface. This is usually “admin” for the username and the wifi password that is written on the label at the back of the router.
- You have a device(s) connected to the wifi that you can use to test with once the new password has been saved.
Ways to Reset Cox Wifi Password
Follow these simple steps to change your existing wifi password to a new one:
1. Access Your Cox ID
Open your browser of choice and navigate to the cox.com homepage, then at the upper right-hand corner, find the “My Account” link. When prompted, provide your Cox account number and the 4-digit PIN that was provided to you. As soon as you have logged in, on the sidebar, you will find an option called “Manage WiFi”, click on it.
2. How to Login to My Router?
Access the Cox home page and, under the Manage WiFi tab, write down the IP address prefacing the router admin interface. Please open the browser and enter this IP address on the address bar of the browser. When prompted, type in your current admin username and wifi password.
3. Navigate to Wireless Settings
After connecting to the router dashboard, look for wireless, wifi, or LAN settings and click on it. On most routers, this will be on the ‘Basic Settings’ or ‘Wireless Settings’ tab on the left side of the page.
4. Change the Wireless Password
Go to wireless settings and search for the wifi password text box. Clear the present password, and type your new wifi password. Ensure the new password is 8 characters and above and contains letters, numbers, and symbols both in upper and lower case. Avoid using personal information.
5. Save Settings
Please consider checking that you have typed the new wifi password correctly. Then scroll down to the bottom of the page and click on the Save or Apply button which is located at the router admin interface to save the new wireless password.
6. Reconnect Devices to New Wifi
The router will power off and then power back on for a few seconds. It is recommended to attempt to connect wireless devices such as laptops, phones, and tablets to the wifi using the new password you created. Type the new wifi network name (SSID) and the new password when requested.
7. Change the Password on the Cox Portal
Navigate back to the Cox Manage WiFi page on the web. Go to the option where you can change or edit the current wifi password of the device. Write the new wifi password here also so that you do need not to go to the router to change it again. This updates your new wifi password across various places.
And that's it! These are the step-by-step instructions that can be followed to change the existing Cox wifi password into a new one sitting in the comfort of your computer. A good and difficult-to-guess Wi-Fi password ensures that only those who are allowed to access the wireless network get to do so and this ensures the security of your wireless network and your privacy too. Do not forget to update your password manager with the new wifi password when you are done for use in the next steps to add other devices. If you face any problem in updating the password, you can contact Cox customer support.
Additional Tips
Here are some additional useful tips when changing or working with your Cox home wifi network and password:
The Cox xFI app lets you also monitor wifi usage, check out connected devices, perform speed tests, diagnose problems, and even turn wifi off for some devices.
Cox wifi scheduling – since controlling internet time for kids' devices is an efficient way of minimizing screen time, using a schedule to shut down Cox wifi at preferred times or days is effective.
Different bands for higher speed – cox routers transmit wifi on both 2.4 as well as 5 GHz bands. Devices that require high bandwidth should be connected to the 5GHz band as they will benefit from this band.
Internet speed tests over wired connections – you can try unplugging your computer and directly connecting it to your router using a cable and then running the internet speed tests again. This assists in knowing whether slow wifi is caused by the network or the Cox connection.
Reset Your Equipment - If you are having unstable connections or slower than expected download speeds over wifi, rebooting your Cox router and cable modem can fix the problem.
Altogether, this means that protecting your Cox home wifi from unauthorized access through a password is easy. It is just a matter of signing into your Cox account, accessing the router to change the password, reconnecting your devices to the new Wi-Fi, and updating the password in your Cox portal. By following this procedure, you can configure your wifi security within 10 minutes. Combine it with the additional tips provided below for optimizing your Cox internet and wifi network usage.
Call (844) 340-5111 to get a new Cox connection now!
Read More:
How Much is Internet with Cox?
How to Program a Cox Remote Control?
How to Program Cox Remote to TV Without Code?