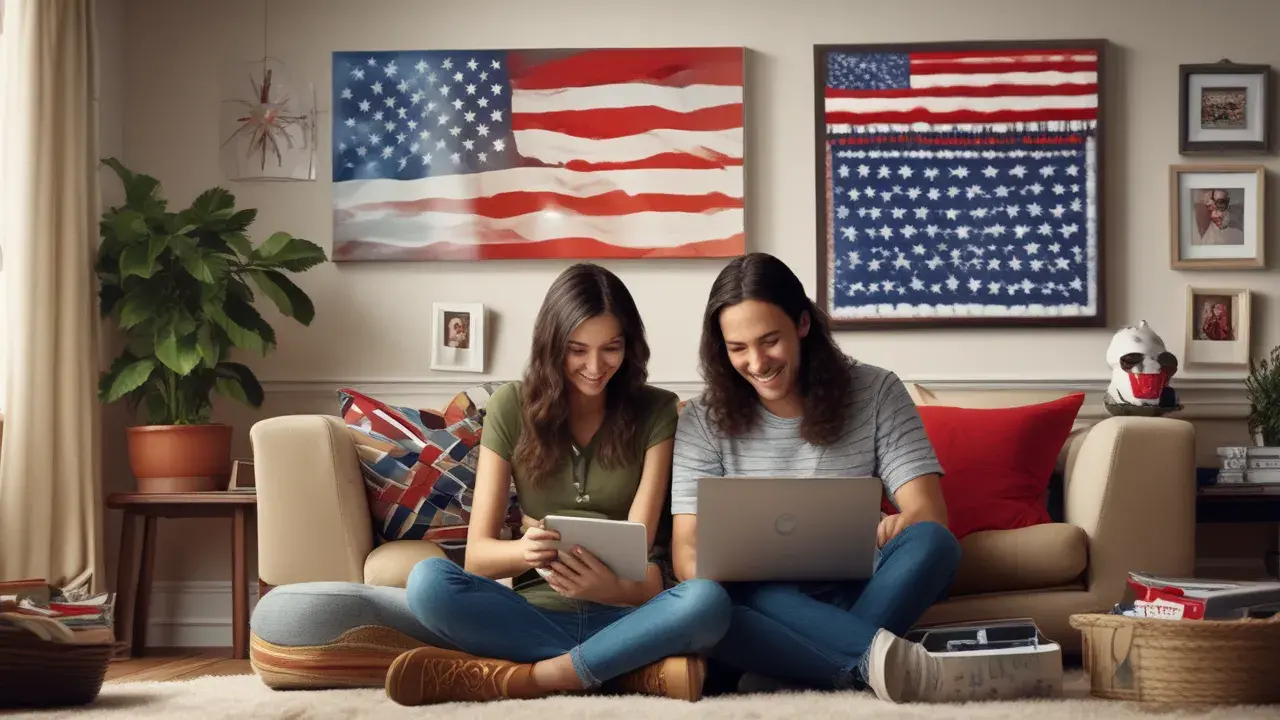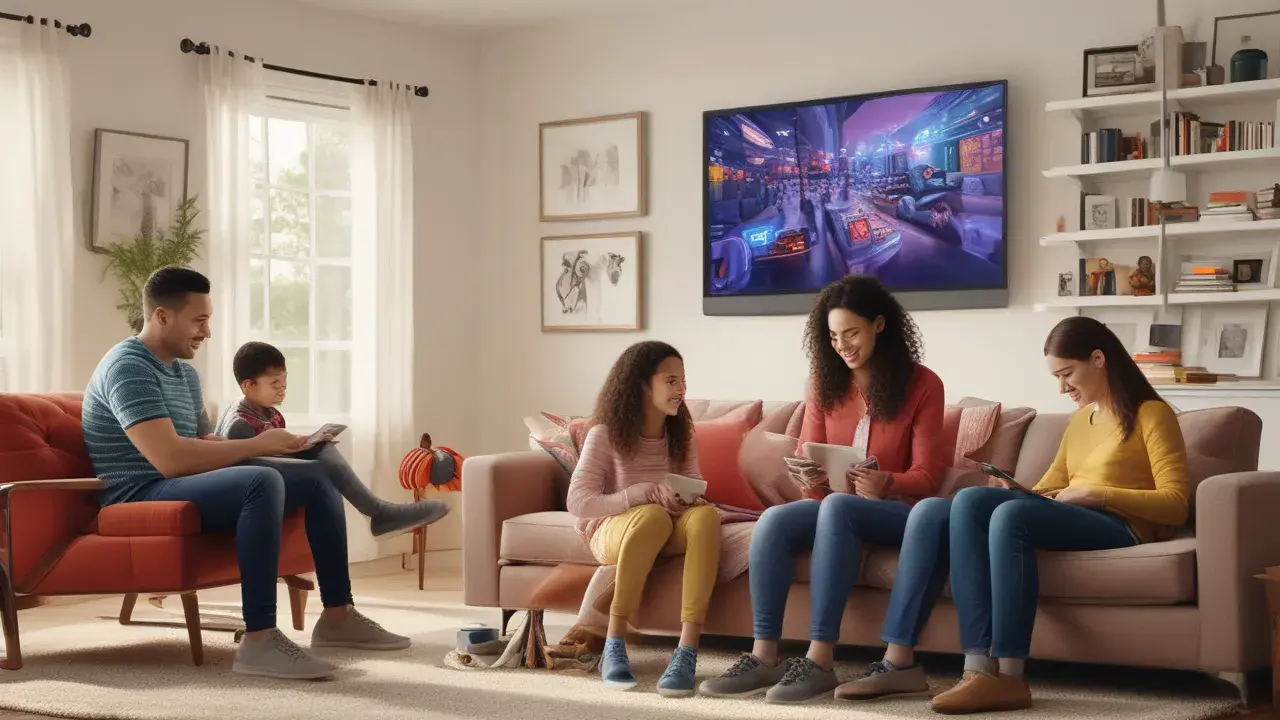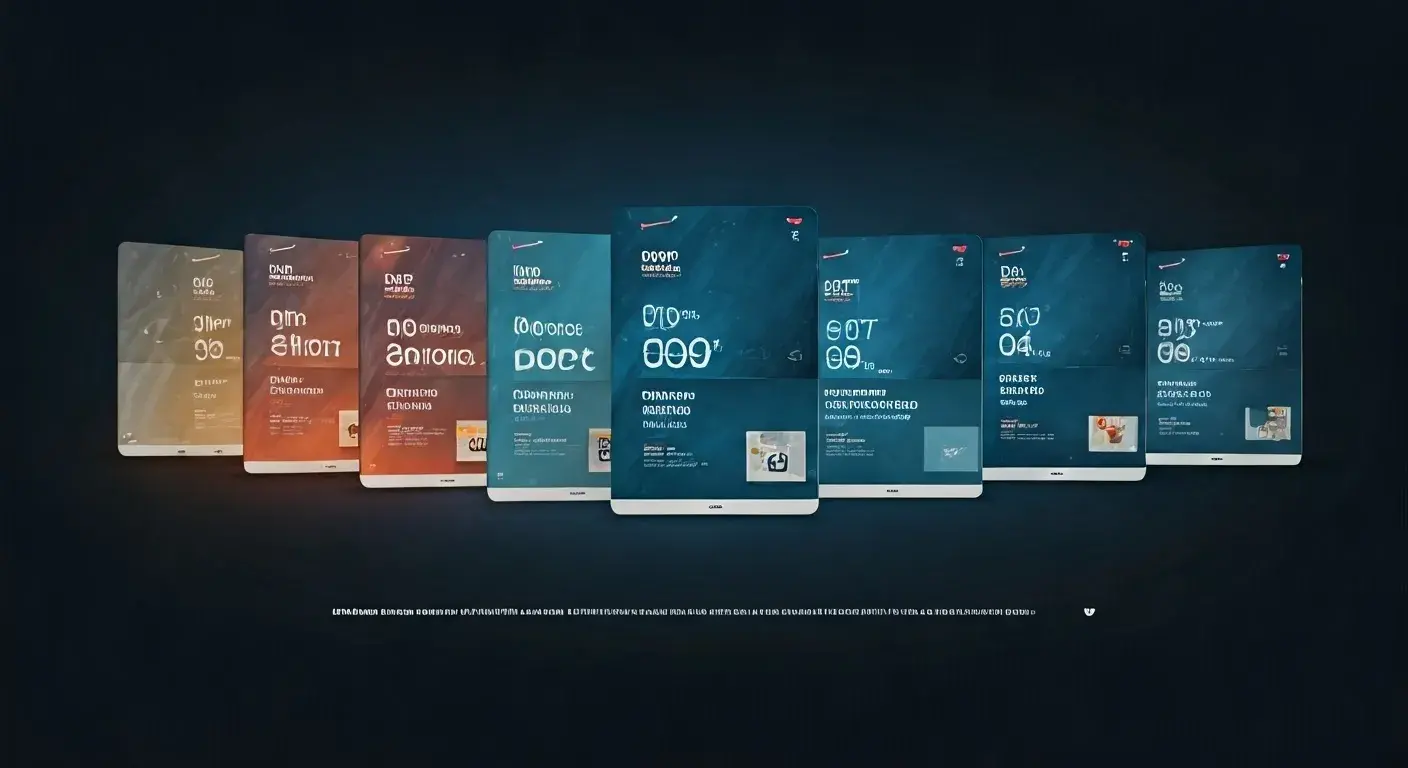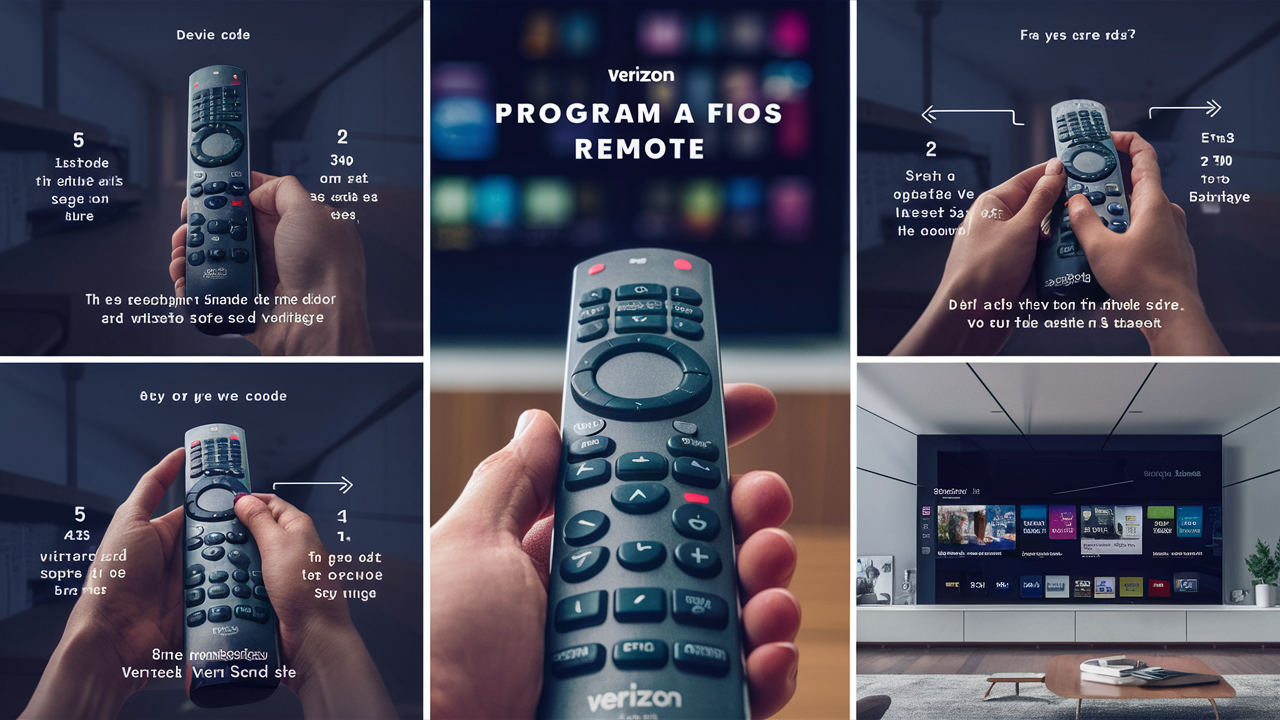
It is not very complicated to program a Verizon Fios remote control provided one follows the following procedures. With Verizon Fios remotes, you can manage everything from your television to your speakers and sound bar, as well as your streaming devices. Proper installation of your Fios remote enables the user to operate all the devices in the house for home entertainment from one remote. If you’re looking to program your Verizon Fios remote from scratch to complete, here is how to do it.
Things You'll Need:
- Verizon Fios remote
- Specific equipment that you want to operate through the universal remote (TV, sound system, streaming device, etc.).
- Additional information about the devices (manuals – helpful but not obligatory)
Place the batteries inside the Fios Remote
Your Fios remote is operated by two AA batteries. Open the back battery compartment and insert the batteries in the correct polarity, + and – being indicated on the batteries. Reattach the battery cover. Power on: The LED lights located at the top of the remote should blink once when any button is pressed, thus showing that the batteries are well placed.
Turn the equipment on
Ensure all the devices that you want to be controlled by your Verizon remote are on. For most electronics, standby mode usually works too. All the devices will have to be on during programming to enable the remote to be properly synchronized by the system.
The third step is to program the button by putting it in the programming mode.
Depending on the Fios remote model, there are two methods for entering the programming mode. For most Fios remotes:
1. Press and hold both the OK button and the Info button at the same time, and the LED will blink two times.
On some older Fios models:
1. On the remote, press the Menu button.
2. Select Settings.
3. Choose Program Remote.
4. Select Program Remote Again to confirm it.
These buttons enable the programming of the remote to match its functioning with the devices you have at home.
Set the device type
When the Fios remote is already in programming mode, what you have to do next is choose the type of device that you want to program. Press and release the OK button repeatedly to cycle between different modes:
- TV mode – Enables you to set TV brands
- Audio mode – For programming sound bars, speakers
- Cable mode – This mode is applicable when you are using set-top boxes, digital video recorders
- DVD mode – For DVD, Blu-Ray DVD, or streaming players.
Depending upon the mode on the remote, the LED on the body will glow in different patterns. After arriving at the right device type you want to program, ensure that the remote remains on this setting for the subsequent steps.
Look for Your Brand
This is where things vary depending on whether you are programming a television, audio device, cable box, or disc player brand.
For TVs:
Power on the phone while holding the OK button and then at the same time press the OK button several times. For every time that the Power button is pressed, the Fios remote will scroll through different TV brands. Let go of the buttons when your TV brand is shown. Press the Info button to proceed and perform basic on/off tests.
For audio devices:
Hold and press the Rewind button severally until your audio device brand is displayed on the Fios remote. Press Play to confirm and use the volume up/down keys.
For cable boxes/DVRs:
Rapid: Rewind, Fast Forward, Play – wait for 2 seconds – Rewind, Fast Forward, Play. This will take you to the cable box brands menu. Press the Rewind and Fast Forward buttons to navigate between brands. Press Play when your name is called.
For DVD/Blu-Ray/streaming players:
Press the OK and Fast Forward buttons simultaneously and when holding the OK button, scroll through the Fast Forward button to select a brand. It should be released when your player brand appears. Use the Info button to do so.
These search functions scroll through the most frequently used device brands that are factory-set on Fios remotes. Finding your particular manufacturer may take a couple of attempts. If the model is not coming up, the next step would be to go to the code search option.
Manual Search of Code (Optional)
If you do not find your device brand through the Fios remote auto-programming, you will have to search for the manual brand codes. Manufacturers often include code lists in the manuals accompanying your device, or you can find the information on the Internet with the help of the manufacturer’s and model’s name.
To enter codes manually:
1. Turn off the device and then turn it back on while in programming mode, pressing 9-9-3. The LED will blink at a slow rate.
2. You can then use the number buttons to type in the 4-digit code as indicated in your device manual. Once the code has been entered, the LED will flash quickly to indicate that it has received the information.
3. Press the Power button or the Play/Pause button. If the code is correct the light on the LED blinks very fast. Otherwise, it blinks blue for 2 seconds and turns solid for 2 seconds as the LED notifies the user.
4. If step 3 goes wrong, repeat steps 2-3 using another code from your brand’s list until it works.
5. Once the code has been entered and verified, press the Info button once.
Adjust Volume Punch-Through
This step instructs the Fios remote to program the volume buttons to control your TV’s built-in speakers or other sound system correctly.
To set the remote while it is programmed to your device, you need to press the Mute and Select buttons simultaneously until the remote LED blinks twice. To adjust the volume press channel lineup up/down. Choose other sources with the help of the remote and make sure the audio levels remain adequate. If not, go through this step again.
Lock in Programming
Last but not least, press the power button on the Verizon Fios remote to ensure that the settings are saved when you are done programming. For most models:
1. Press and hold the OK button until the LED blinks twice
2. Tap the Power button
For the older models, one needs to press Menu to exit programming. The remote control is programmed to control your home entertainment appliances! Control is switched between them with the source or input button. Perform the programming steps again as many times as you would wish to connect more devices. Only change batteries when the responsiveness of the remote decreases over time. With those steps done, have easy and simple control of the TVs, sound systems, streaming apps, and much more using your Verizon Fios remote.
Call (844) 967-4555 to get a new Verizon Fios connection now!
Read More:
What Channel is Lifetime Movie Network on Verizon Fios?
How to Program a Verizon Fios Remote Control?
How to Reset Verizon Fios Router?
How to Set Verizon Fios Remote to TV?
What Channel is AMC on Verizon Fios?