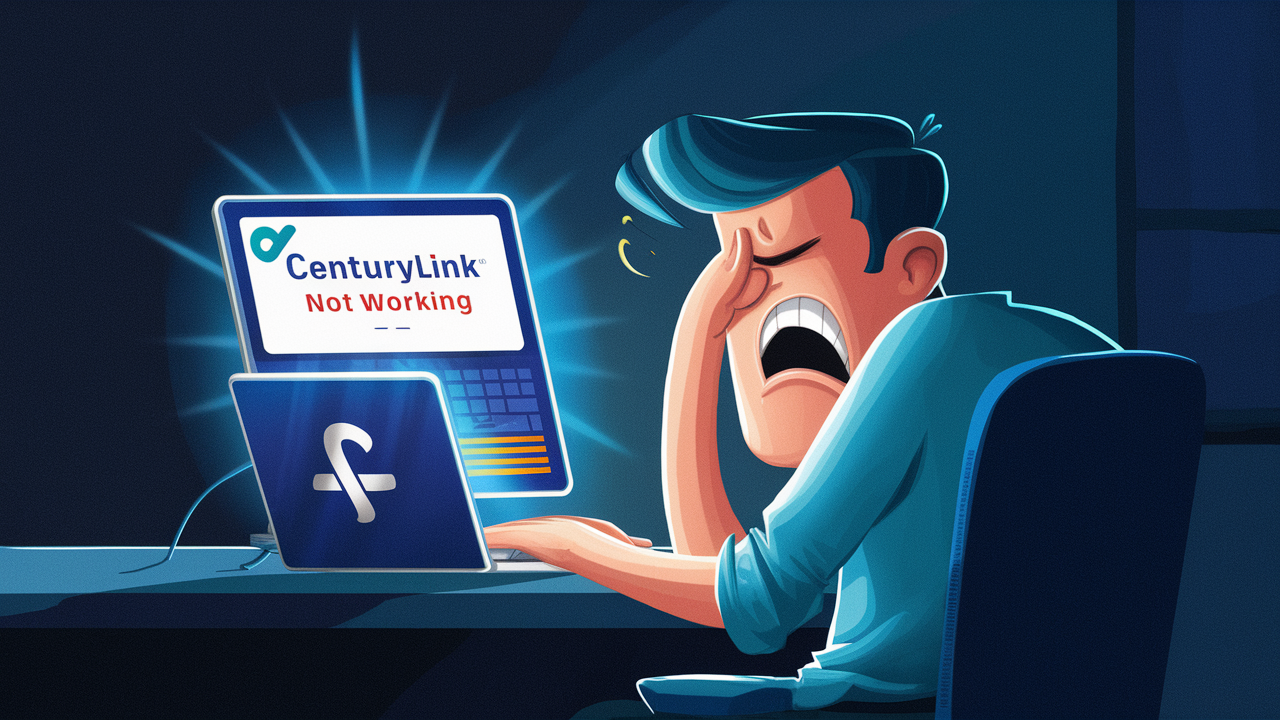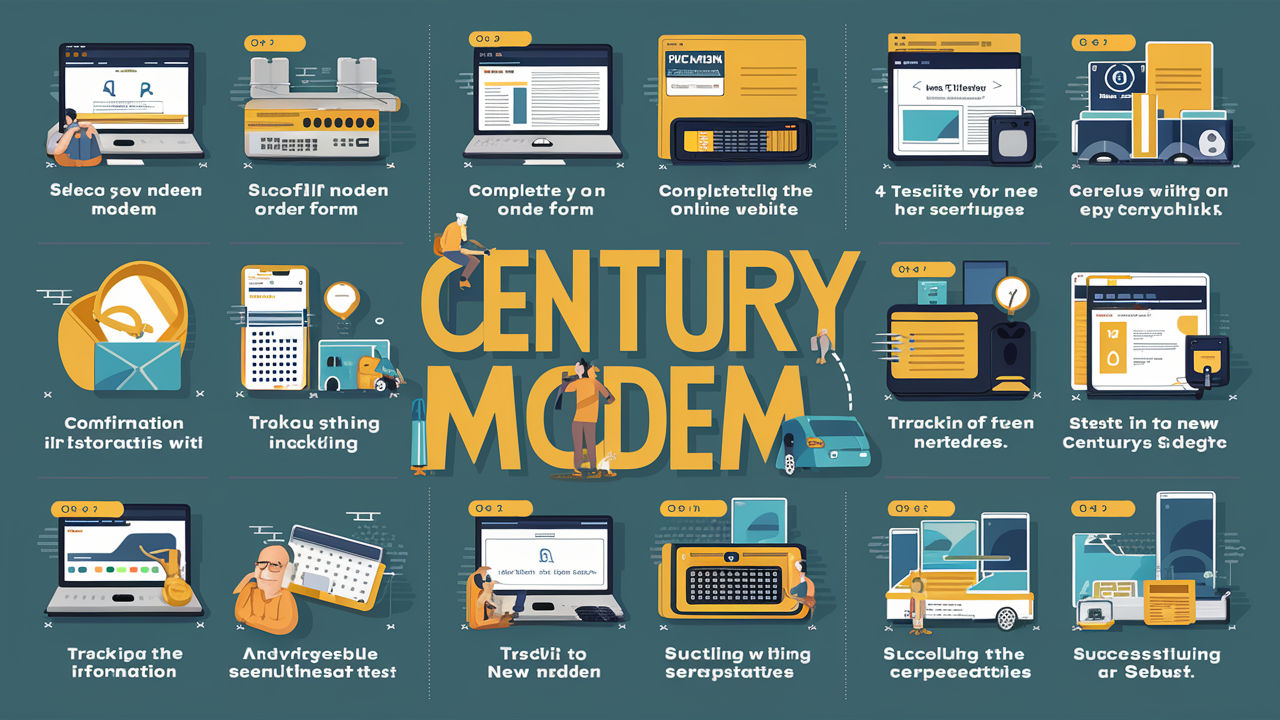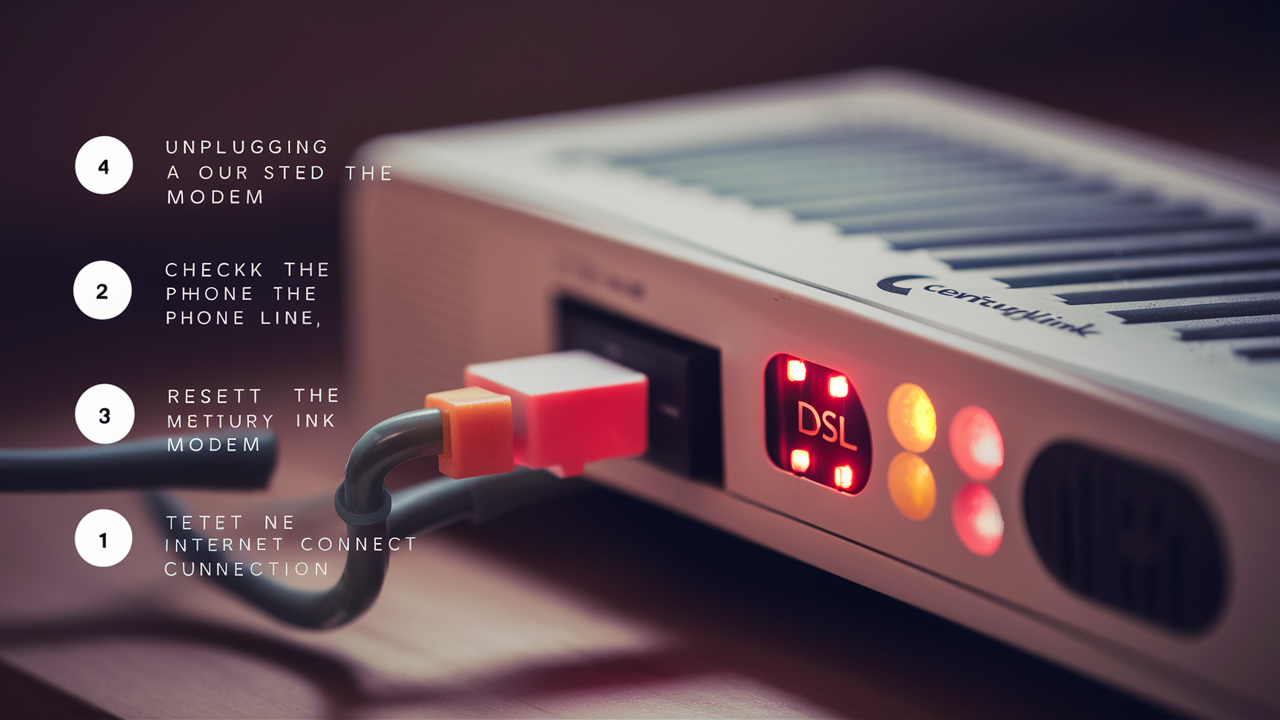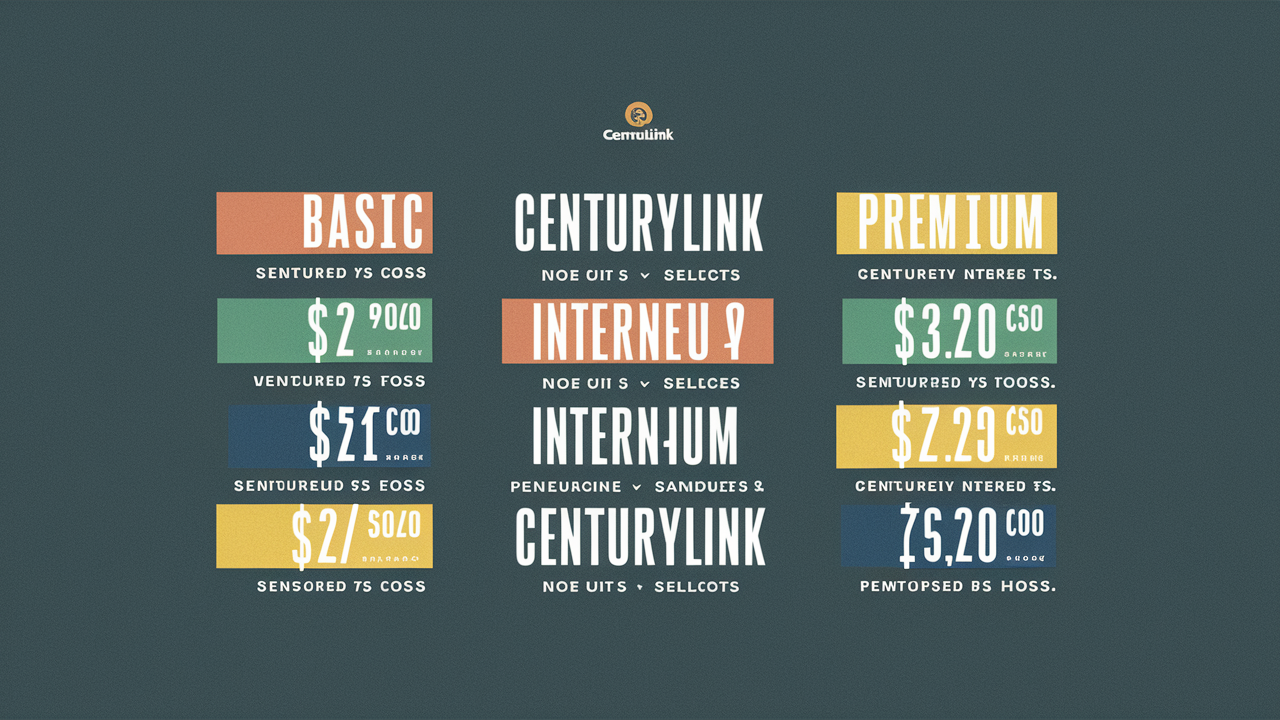It is essential to ensure that your home network has a strong password, so it shall not be easily accessed by others. If you are among those who have CenturyLink as your internet service provider, then it is advisable to change the wifi password from time to time. Fortunately for CenturyLink users, they don’t need to go through a complicated process to reset their wifi password; they can do it through their modem admin panel. Follow these steps to help you get to learn how to change your CenturyLink wifi password.
Prerequisites
Before you change your CenturyLink wifi password, make sure:
- You have the login details for getting to the CenturyLink modem admin page. Most of the time the username is the default one which is “admin” and the password is written on a sticker on the modem.
- It has the current wifi network name (SSID) and wifi password in case there are connected devices like phones that need to be changed to the new password.
- Currently, all the devices that require a Wi-Fi connection are offline or can be powered off to be reconnected after the transition.
How to Change a Password?
Follow these simple steps to change your CenturyLink wifi password:
1. Welcome to CenturyLink Modem Admin Page: Login
you can use your modem’s admin username and password printed on the sticker at the back of the modem to access the administrative page. On your web browser go to http://192.168.0.1 and then the username and password will be requested.
2. To get to the Wireless Settings Section follow these steps.
After signing in, go to the ‘Wireless’ or ‘Wireless Settings’ tab depending on which OS you are using. This is often located under the Advanced tab or in the side menu.
3. To do that, please follow these steps:
Wireless Settings will contain sub-settings such as Wireless Network Name (SSID), Broadcast SSID, etc. Enter the Security Mode sub-setting where you can modify the security type (for instance WPA2 Personal) and the password.
4. Update the WPA Password
Under the Wireless Security Mode tab, choose WPA2 Personal as the security mode. Then, move to the WPA Shared Key field and clear the current wifi password. Please input your new desired wifi password. It is recommended to create a password that will be hard for other people to guess.
5. Save Settings
Finally, type in the new wifi password and scroll down to hit the “Apply” or “Save” options. This will create and save the new password.
It may take about 1-2 minutes for the change in settings to go through on your modem.
6. Reconnect Your Devices
Next, go to any of the devices that have connected to your home wifi and click on wifi settings. Either unplug and plug each device back into the router or forget the Wi-Fi network and connect to the newly created wifi password.
Ensure you change the wifi password on all the devices you utilize within the shortest time possible.
7. Test Connections
You can also try reconnecting other gadgets such as laptops, phones, smart home devices, etc to the wifi using the new password you have created. If the new password does not work, then the process of troubleshooting may contain actions such as restarting of modem as well as the devices.
If some of the devices still will not connect, you may need to reset your modem to its factory defaults and set up Wi-Fi from the beginning.
Conclusion
It is always important to change your CenturyLink home wifi password because this will make your wireless network less vulnerable to attack by other people. Ensure that the password that you set is difficult for other people to guess but can easily be typed on your devices. It is advisable to change the wifi network password every 6-12 months as a measure of enhancing home network security.
Call (844) 340-6002 to get a new CenturyLink connection now!
Read More:
How to Cancel CenturyLink Internet?
How to Set Up CenturyLink Modem?
How to Connect CenturyLink Modem?