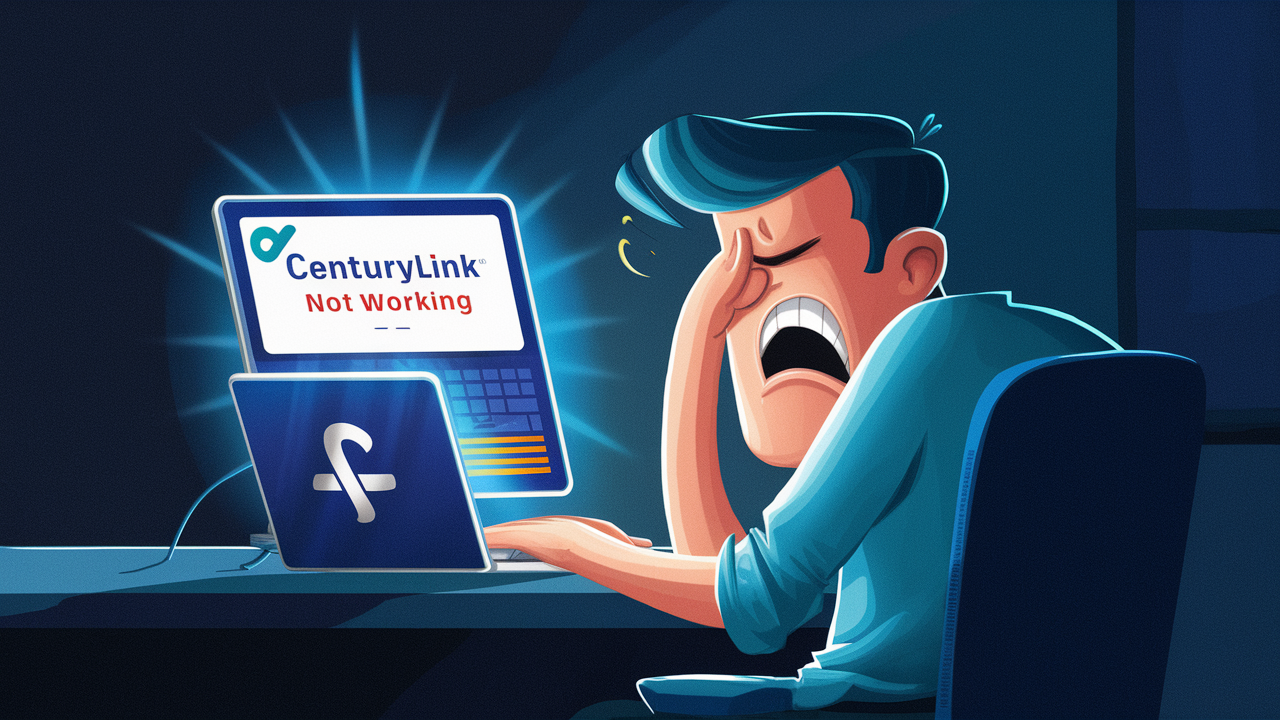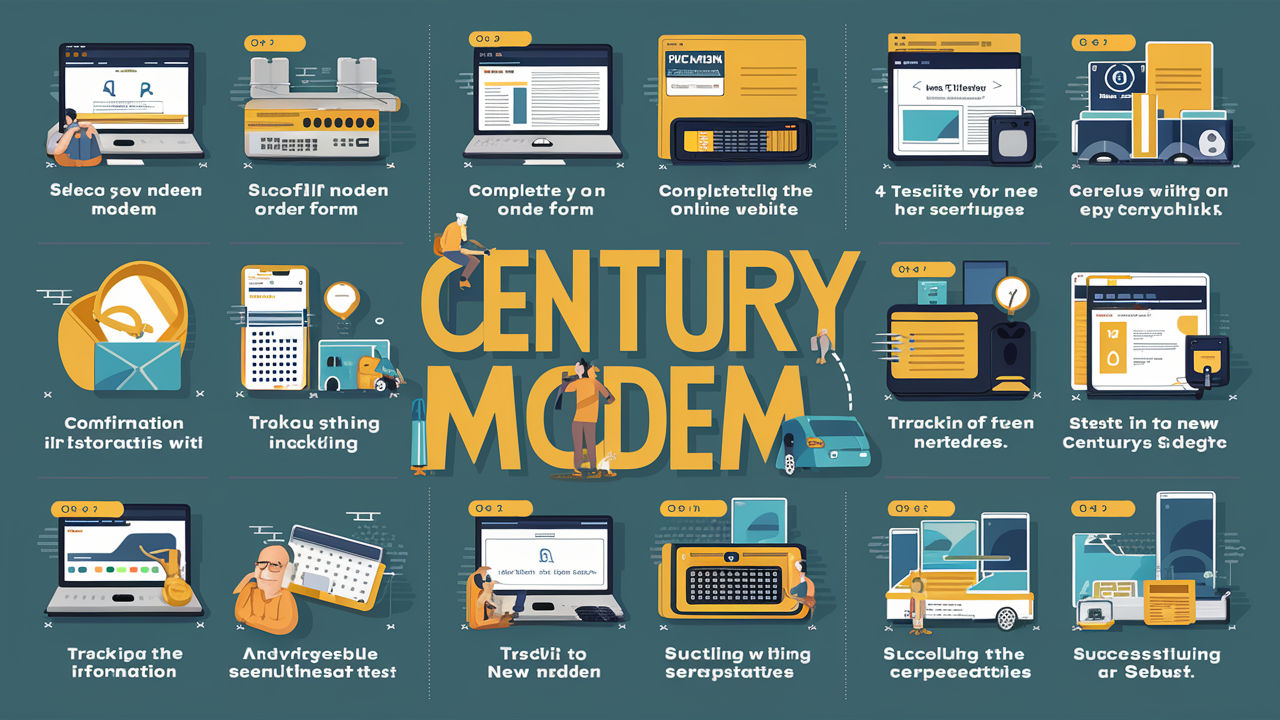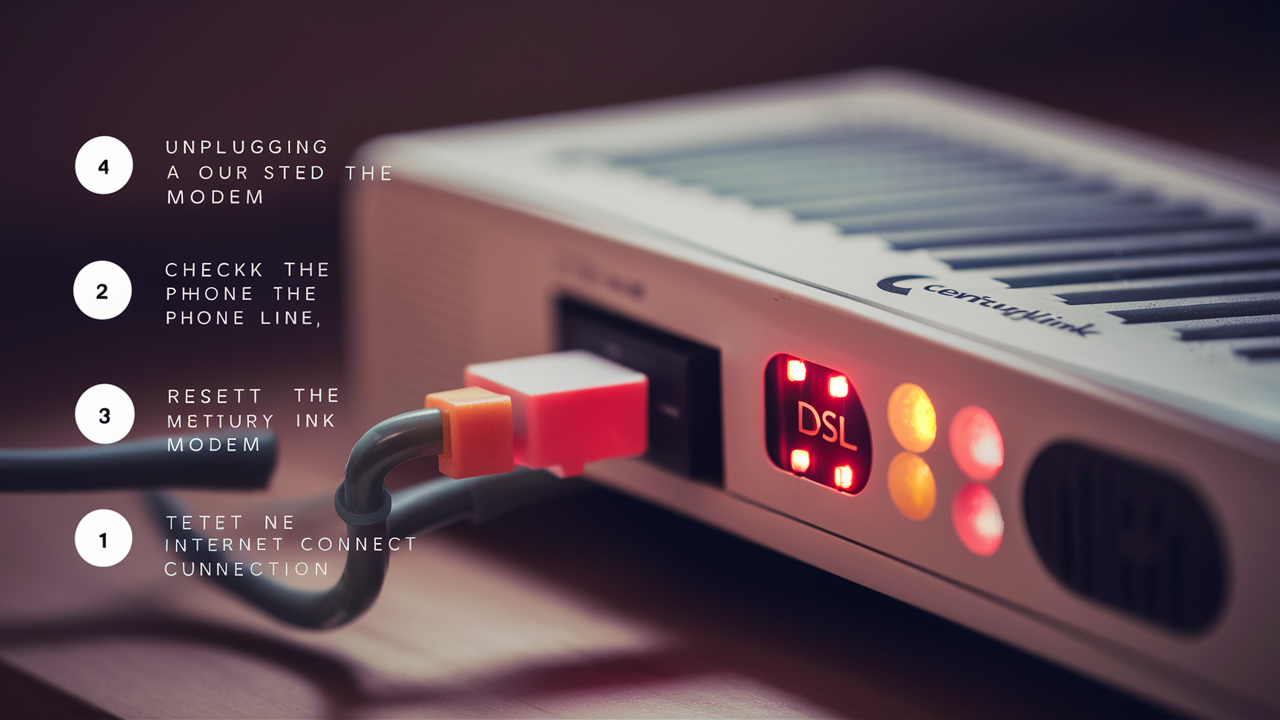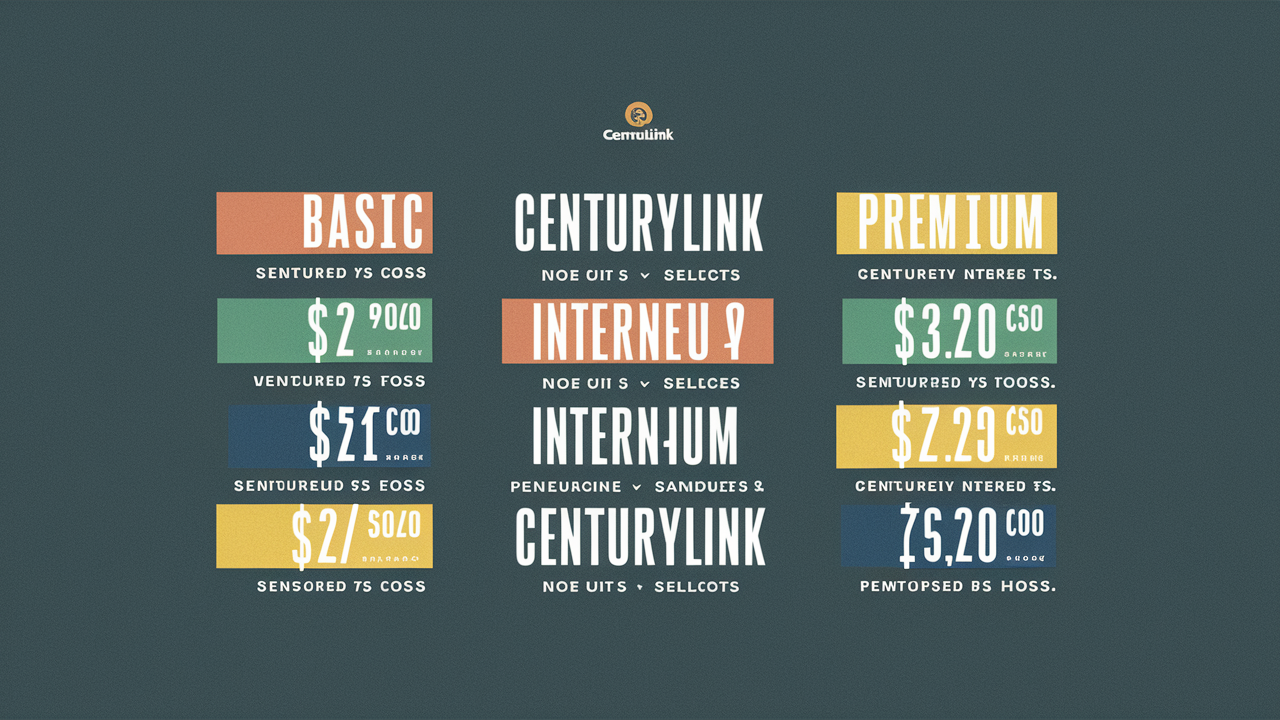It is essential to have a powerful and distinct wifi password to protect your home network. In case you are using CenturyLink as your internet service provider, you may need to change the default wifi password set by them into a more personal one to improve security. It is very simple for a user to change the wifi password on the CenturyLink router with the help of the following steps. Here is a step-by-step guide on how to change your CenturyLink wifi password:
Prerequisites Before Changing Password
Before you change the wifi password on your CenturyLink router, make sure you have the following:
- A chance to directly interact with the device using the CenturyLink router admin interface. This can be through the router login page that one gets in when they type the router IP address on a web browser, or through the CenturyLink app in your mobile device.
- The default password for the admin login. Normally the username is admin and the wifi password you wish to change is the default admin password.
- The new wi-fi password that you wish to set. Ensure it is a very strong one and the one that has the capability of having at least 8-10 characters, letters both in the small and the big category, the numbers as well as the symbols.
- The wi-fi password of the connected devices nearby for reconnecting them after change.
Hence, the following are some of the measures that can be taken to alter the CenturyLink Wi-Fi password:
Follow these simple steps to change your default CenturyLink wifi network password:
1. Login to Your CenturyLink Router
Launch the web browser on your computer or mobile device that is connected to your CenturyLink home network and enter the router login URL - http://192.168.0.1. This will display the login page for the router admin interface.
Type the admin login details as the username and password indicated on the router or those given by CenturyLink on the label. Often this is simply the username of “admin” and the wifi password that you wish to alter.
2. Navigate to Wireless Settings
After you are logged into the router dashboard, look for the wireless settings tab. In most cases, this option will be located under the ‘Wireless’ or ‘Basic Settings’ tab on the left side of the CenturyLink router interface.
3. Look for Security or Encryption options
On the Wireless settings page, you’ll find tabs or sections with names Security, Encryption, or their equivalents. This contains settings of network authentication and wifi password.
4. Set New Wifi Password & Save
Here you are going to find options where you have to type your current/previous wi-fi password and below it, you have two options to type the new wi-fi password that you want to set.
In the first field for the new password put your current wifi network password and in the second field for the new password put the new strong password you want.
5. Save Settings
After entering the new wireless password details, click on the “Apply” or the “Save Settings” button located at the downmost part of the page. This will save the new password.
If you encounter any errors, ensure that you correct the passwords before trying again.
6. Reconnect Devices to Network
Resetting the wireless password will kick all other devices off from the wifi network.
You have to then reconnect your computers, phones, laptops, and tablets to your CenturyLink wireless network using the new wifi password you create. The new password will also be needed when connecting new devices in the future.
Some Critical Factors to Consider When Resetting CenturyLink Wifi Password
Here are some additional important things to keep in mind when changing your CenturyLink router wifi password:
- Also, ensure that you are typing the new wi-fi password correctly with the right case for the letters. Password is case-sensitive.
- If you have problems connecting to the new password then try turning on your CenturyLink router. This loads the saved settings back again.
- Use the master code to unlock the router if you are locked out after several trials Then reset the router to its factory settings if you can’t log in. This also reverts the admin password to the default one.
- Reset both 2.4GHz and 5GHz passwords if you use a dual-band router for maximum security. Yes, the process of change is the same.
- Every single wireless device will require reconnection in other to access the internet after changing the wifi password. Wired devices can remain uninterrupted.
- Change the newly set wifi network password for any device backup profiles and remote management tools in case you encounter connection loss.
Resetting the wireless password for your CenturyLink home network router occasionally enhances the total protection of your home network and offers continuous connectivity for your devices. It protects against the interception of passwords or any other data by other nearby networks or users. Implement the outlined guide above and set a personalized password other than the general ones known by friends and family when connecting their devices. It is worth doing to enhance the protection of your wireless network from cyber threats in the modern world.
Call (844) 340-6002 to get a new CenturyLink connection now!
Read More:
Fiber in Mandarin - Top Providers Revealed
Omni Fiber Reviews - Reliable or Not?
How to Reset CenturyLink Modem?