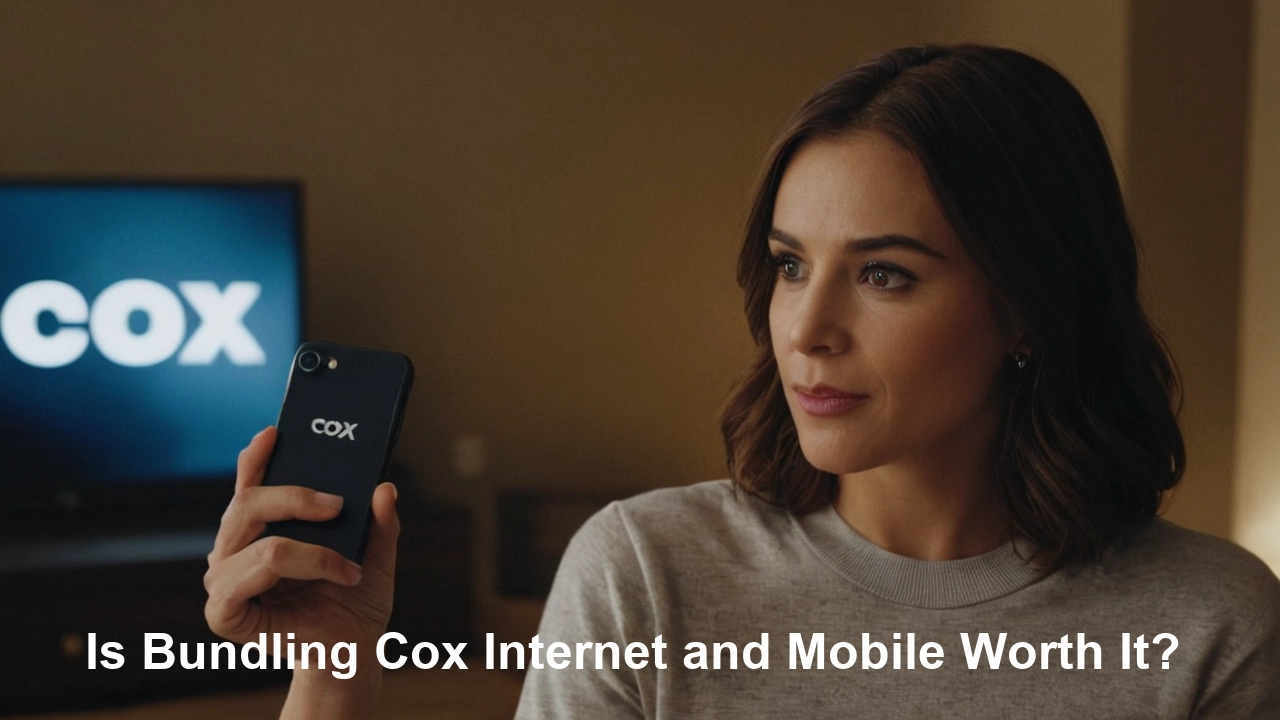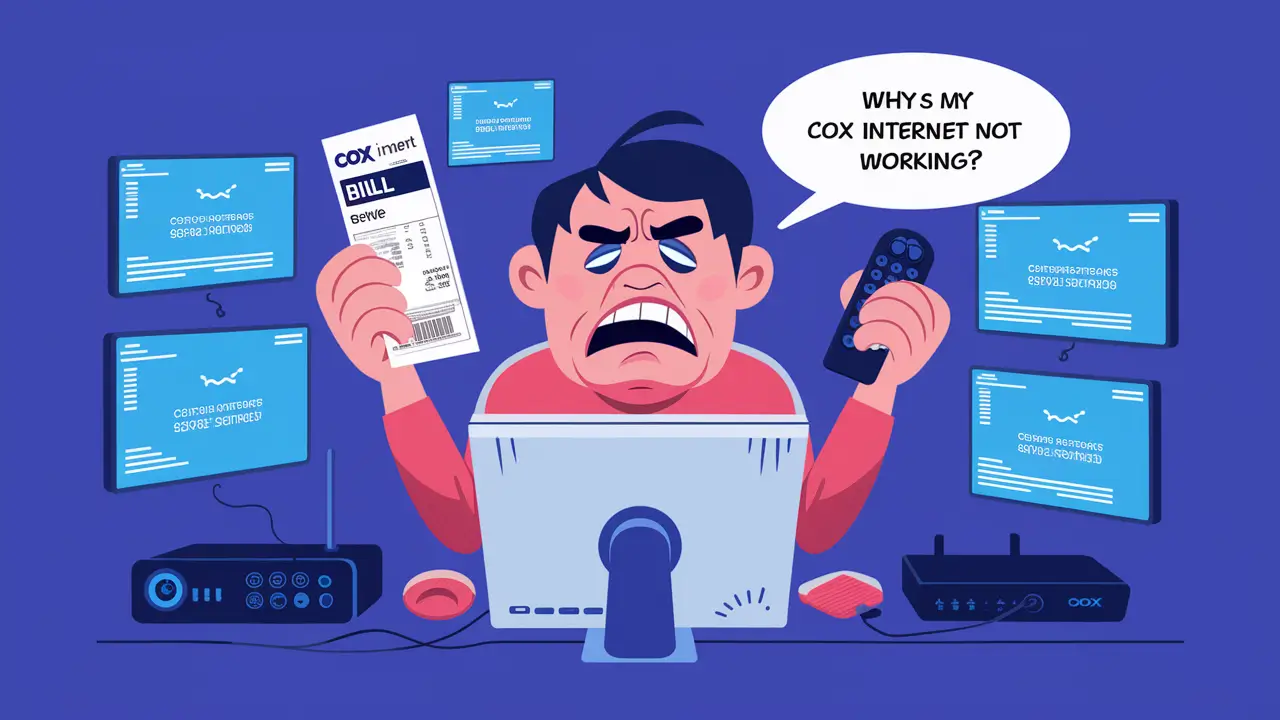Changing your WiFi name and password is an essential task to enhance your network's security and personalize your connection. If you are a Cox Communications customer, you can easily change your WiFi network name (SSID) and password through a few simple steps. This guide will walk you through the process of how to change your Cox WiFi name and password, whether you’re using the Panoramic WiFi Gateway or another Cox modem/router combo.
Why Change Your WiFi Name and Password?
- Security: Updating your WiFi password regularly protects your network from unauthorized access, which can lead to data theft, slower connection speeds, and other security risks.
- Personalization: Changing your network name allows you to customize your WiFi experience. A unique SSID can help you easily identify your network among others.
- Avoid Conflicts: If you live in an area with many WiFi networks, changing your SSID can help avoid confusion and interference with other networks.
What You Need Before You Begin?
Before you start changing your WiFi name and password, make sure you have the following information:
- Cox Account Credentials: You need your Cox account login information, including your username and password.
- Device Connected to WiFi: Use a device that is currently connected to your Cox WiFi network, such as a smartphone, tablet, or computer.
- Cox Panoramic WiFi App (Optional): If you have the Panoramic WiFi Gateway, using the Cox Panoramic WiFi app is the easiest way to change your network settings.
Step-by-Step Guide to Changing Your Cox WiFi Name and Password
There are two main methods for changing your Cox WiFi name and password: using the Cox Panoramic WiFi app or through the Cox web portal. We'll cover both methods in detail.
Method 1: Using the Cox Panoramic WiFi App
The Cox Panoramic WiFi app offers a convenient way to manage your WiFi settings, including changing the network name and password. Here’s how to do it:
-
Download and Install the Panoramic WiFi App
- If you haven’t already, download the Cox Panoramic WiFi app from the Apple App Store or Google Play Store.
- Install the app on your smartphone or tablet.
-
Log in to the App
- Open the app and sign in using your Cox account username and password. If you’ve forgotten your login credentials, you can reset them through the app or the Cox website.
-
Access WiFi Settings
- Once logged in, navigate to the "Network" tab or section of the app. This is where you’ll find the option to manage your WiFi settings, including changing your network name (SSID) and password.
-
Change Your WiFi Name and Password
- Select the network you want to modify. You should see fields for both the WiFi network name and password.
- Enter your new network name in the SSID field.
- Enter your new password. Make sure to choose a strong password that includes a combination of letters, numbers, and special characters for added security.
-
Save Changes
- After entering your new WiFi name and password, save your changes. Your new settings will take effect within a few minutes.
- Once the changes are applied, you’ll need to reconnect all of your devices using the new WiFi name and password.
Method 2: Using the Cox Web Portal
If you don’t have the Panoramic WiFi app or prefer using a web browser, you can change your WiFi name and password through the Cox web portal. Follow these steps:
-
Open a Web Browser
- On a device connected to your Cox WiFi network, open your preferred web browser (e.g., Chrome, Firefox, Safari).
-
Access the Cox Gateway Login Page
- Type the following IP address into your browser’s address bar:
192.168.0.1or192.168.1.1. - Press Enter to load the login page for your Cox modem or router.
- Type the following IP address into your browser’s address bar:
-
Log in to the Admin Panel
- You’ll be prompted to enter a username and password to access the admin panel. If you haven’t changed these credentials, the default username is usually "admin," and the default password is "password" or "admin." (These details may vary depending on your equipment, so check the Cox documentation if needed.)
- If you’ve previously customized your login credentials, enter those.
-
Navigate to Wireless Settings
- Once logged in, look for a section labeled "Wireless Settings" or "WiFi Settings" in the admin panel.
- Here, you’ll see options to change the network name (SSID) and password for both the 2.4 GHz and 5 GHz bands.
-
Update Your WiFi Name and Password
- Enter your new network name in the SSID field for both the 2.4 GHz and 5 GHz networks (if applicable).
- Enter a new password in the corresponding fields. Ensure that your new password is secure and easy for you to remember but difficult for others to guess.
-
Save and Reboot
- After updating the SSID and password, click "Save" or "Apply." The settings will be updated, and your router may automatically reboot to apply the changes.
- Once the router has restarted, you’ll need to reconnect your devices to the new WiFi network.
Troubleshooting Common Issues
While changing your Cox WiFi name and password is typically straightforward, some users may encounter issues. Here are a few common problems and solutions:
-
Unable to Log In to the Cox App or Web Portal
- Ensure you’re using the correct Cox account credentials. If you’ve forgotten your username or password, use the “Forgot Username/Password” option on the login page.
- If you’re still unable to log in, try resetting your modem or router by unplugging it for 30 seconds and then plugging it back in.
-
WiFi Devices Not Reconnecting
- After changing your WiFi name and password, you’ll need to manually reconnect all devices using the updated credentials.
- If devices aren’t connecting, double-check that you’ve entered the correct new network name and password.
-
Network Changes Not Taking Effect
- In some cases, changes might take a few minutes to apply. If your new SSID and password aren’t appearing, try restarting your router or modem.
- If the problem persists, contact Cox customer support for further assistance.
Final Thoughts
Changing your Cox WiFi name and password is a simple yet crucial task to ensure the security and efficiency of your home network. Whether you use the Cox Panoramic WiFi app or the web portal, following these steps will help you manage your network settings easily. Regularly updating your WiFi password and personalizing your network name can enhance your online security and make your WiFi network uniquely yours.
Call (844) 340-5111 to get a new Cox connection now!
Read More:
How to Program Cox Cable Remote to TV?
How to Set Up Cox Panoramic Wi-Fi?