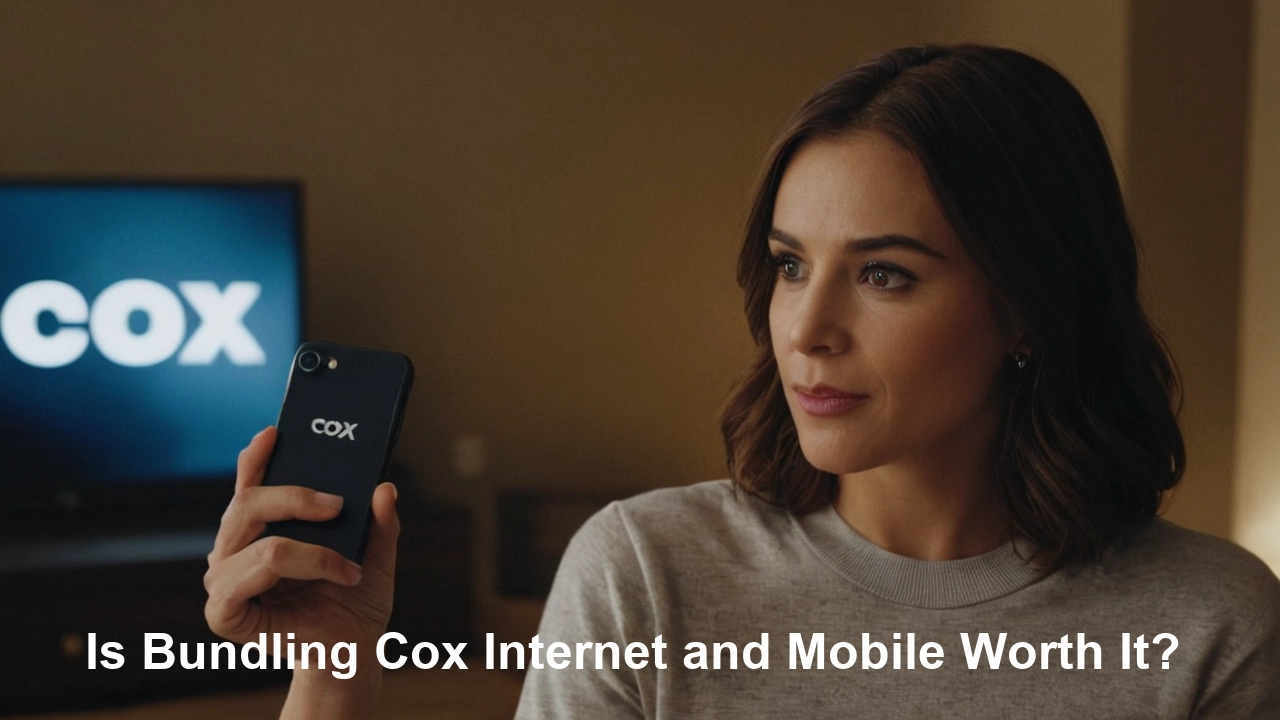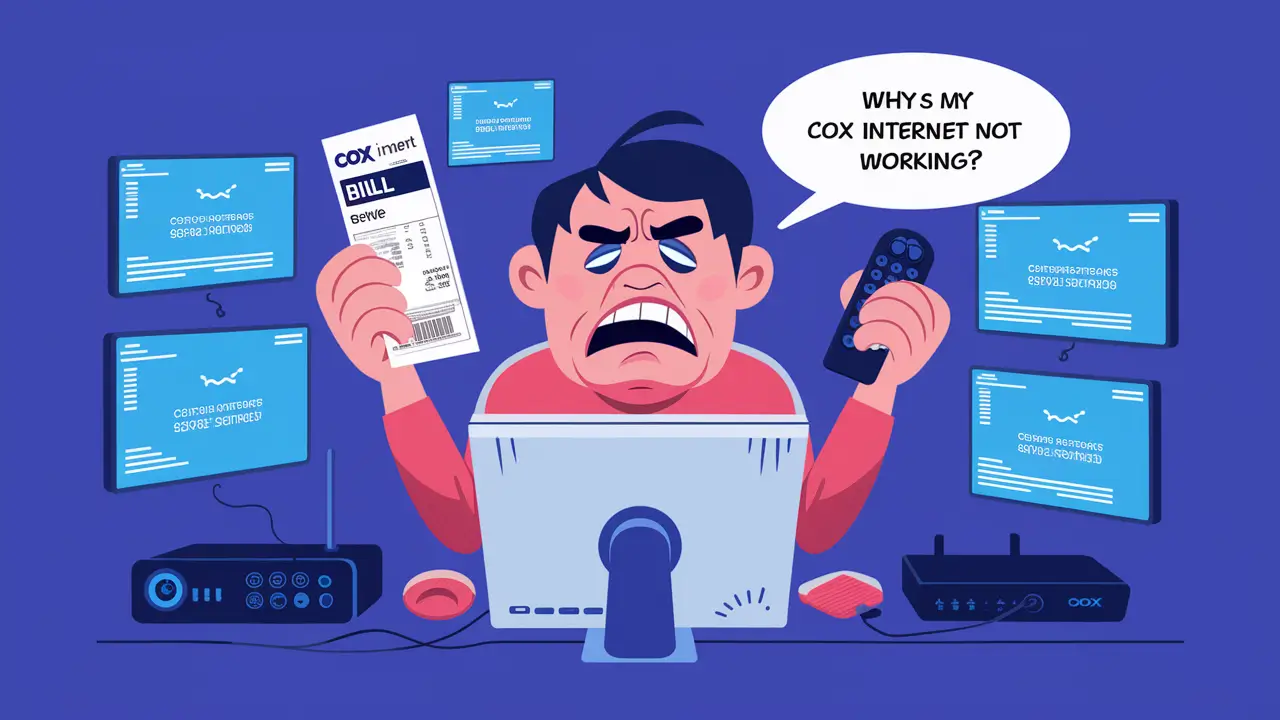Changing Your Cox Cable WiFi Password
Introduction
A good example is; that having a good and secure wifi password is crucial for any home network. In a world where more of our gadgets and chores are connected to the internet in some way, it becomes important not to allow someone to get into your wifi connection without you allowing it. Thankfully, it is not a complicated process to change the Cox Cable wifi password and it can be done in just a few minutes. Below is a guide on how to change your Cox Cable wifi password.
Prerequisites
Before you get started changing your wifi password, make sure you have the following:
- Cox account information, including login information (username and password).
- Having a device that is already logged into your Cox wifi network.
- Cox Panoramic wifi modem/router hardware is a device that combines both a modem and a router in one device.
If you do not have the above, please call Cox Customer Service, and they will be able to assist in providing what is needed before the change of the wifi password.
How to Follow Cox Cable Wifi Password Change?
1. Cox Connection to Your Cox Account Portal
The first step is to launch the Cox account portal website login page. This is usually located at https://www.cox.com/myaccount
Type in your Cox username and password information and sign into the account. This is where you are given a chance to manage your Cox services.
2. Find Your Panoramic Modem Details
If you have Cox and you are logged into your account portal, information about your Panoramic modem hardware is found. This includes finding the:
- Modem model number
- Modem serial number
- Current admin password
Most of this information can be accessed under Your Services > Your WiFi network.
If you do not find it, then you can call the Cox Customer Support team and they can guide you with all the particulars related to your Panoramic modem hardware.
3. Login Modem Admin
With modem details in hand, open a web browser window and navigate to:
http://10.0.0.1 (or 192.168.0.1 for older modems)
This will take you to the admin login page of your Panoramic modem through which you can set up your wifi network.
On the next screen, type in your modem serial number and the admin password provided with the modem. Then Submit to login.
4. Navigate to Wireless Settings
Once successfully logged into your modem admin:
1. To access Wireless, do the following: Click Wireless in the left sidebar menu or hover over Wireless in the left sidebar menu.
2. From the drop-down menu choose Wireless Settings
This will take you to your modem’s wireless settings configuration page.
5. Update the Wireless Password
Under the Wireless Security section:
1. As the next step, the Security Mode needs to be switched to WPA2 Personal.
2. Type in your new desired wifi password in the Passphrase field
3. After that click on Save to save your new wifi password and apply it.
It can be a new password of between 8 to 63 characters involving a combination of letters symbols and numbers. Try to choose a new password as different and powerful as possible.
6. Connect Devices to New Wifi Password
After saving your new wifi password, the last thing to do is to now reconnect all the wireless devices with this new wifi network passcode.
On your mobile, Computers, tablets, smart home devices, and many others – go to the list of available WiFi networks, find your modem’s Wireless Network Name, and when prompted, enter the newly changed password and connect.
All devices should now successfully connect to the wifi network using the enhanced wifi password. Happy with your much more secure wireless network!
Guides on how to change Cox wifi password
- Ensure that your wifi password is very strong and not easily guessable.
- Do not use an easy password such as 12345678.
- Always remember to save your newly created wifi password so that it can be easily accessed in the future.
- This should be done every 3-6 months to enhance the security of the wi-fi password.
- Eject devices that do not need internet connectivity from the wifi to reduce potential entry points.
Conclusion
It is essential to protect your home wifi network with Cox Cable in the current world where cyber threats are rampant. Although it might take only a few minutes, changing your wifi password from time to time leads to the improvement of the security of your network and reduces the feeling of insecurity that comes with it. Restrict the connection with a long and difficult-to-guess passphrase. Refer to this guide each time extra protection is needed to secure the devices, data, and privacy while on the internet.
Call (844) 340-5111 to get a new Cox connection now!
Read More:
How Much is Internet with Cox?
How to Program a Cox Remote Control?
How to Program Cox Remote to TV Without Code?