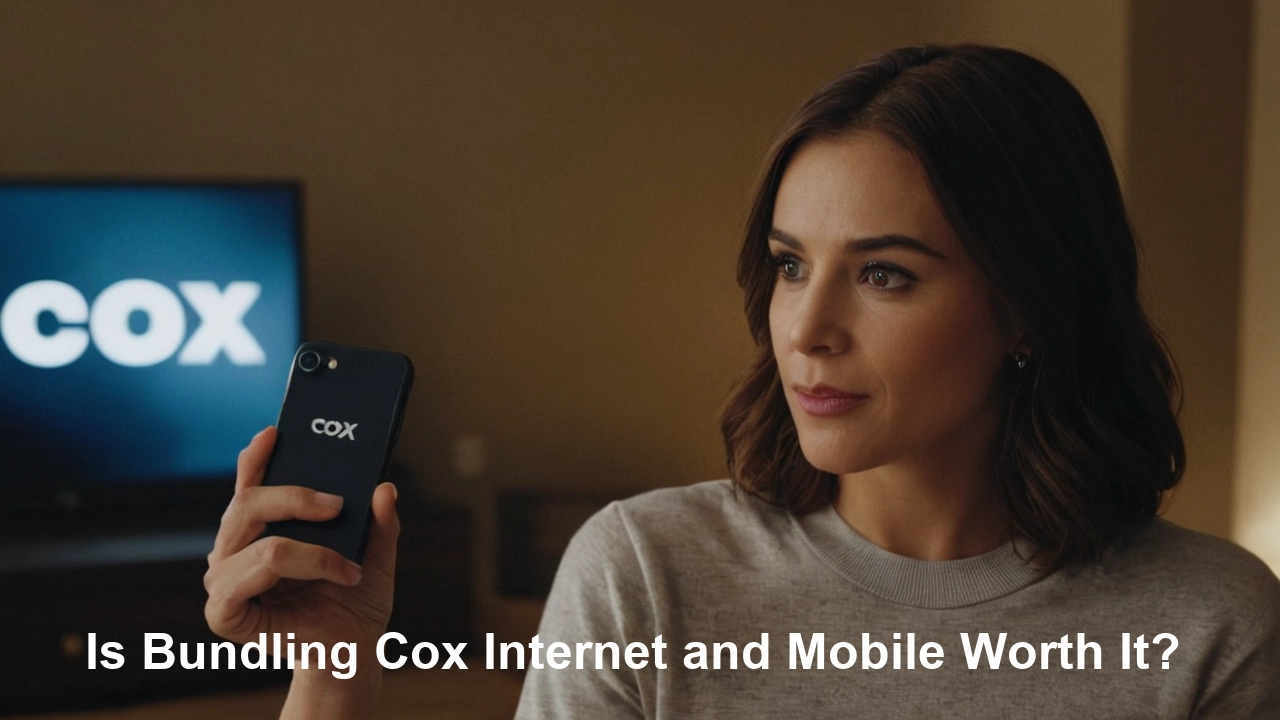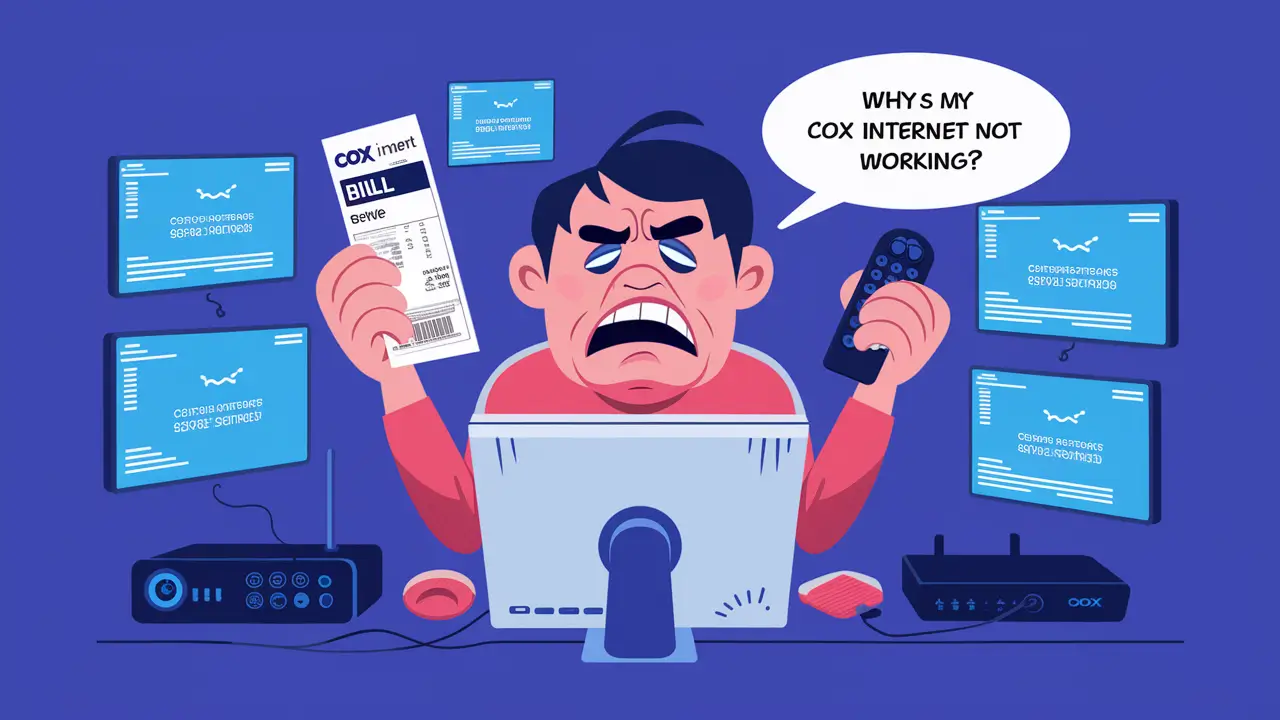Changing your WiFi name and password on Cox is a simple yet important step to ensure the security and personalization of your internet connection. Whether you just set up your Cox Internet or want to update your settings for enhanced security, changing the WiFi credentials can prevent unauthorized access to your network and make it easier to identify your WiFi among others. This guide will take you through the process of changing your WiFi name (SSID) and password for Cox.
Why Should You Change Your Cox WiFi Name and Password?
There are several reasons to change your WiFi name and password:
-
Enhanced Security: Changing your default WiFi credentials reduces the risk of unauthorized access to your network. Many hackers target default SSIDs and passwords as they are easy to guess.
-
Personalization: Changing your WiFi name allows you to personalize your network. Instead of sticking with a default, often cryptic SSID like “CoxWiFi1234,” you can choose a name that’s easier to recognize and remember.
-
Preventing Unauthorized Access: Over time, you might have shared your password with several people, or perhaps an unauthorized person has accessed your network. Changing the password will ensure that only those you authorize can use your WiFi.
-
Troubleshooting Network Issues: In some cases, changing the WiFi name and password can help resolve connectivity issues or help you identify devices connected to your network.
Now that you know why it’s essential, let’s get into the steps to change your WiFi name and password on Cox.
Steps to Change Your Cox WiFi Name and Password
Method 1: Using the Cox Panoramic WiFi App
Cox offers a convenient way to manage your WiFi network settings through the Cox Panoramic WiFi app. Here’s how you can change your WiFi name and password using the app:
-
Download the Cox Panoramic WiFi App
- If you haven’t already, download the Cox Panoramic WiFi app from the Apple App Store or Google Play Store.
-
Sign In to Your Cox Account
- Open the app and sign in using your Cox username and password. If you don’t have an account, you’ll need to create one by visiting the Cox website.
-
Navigate to Network Settings
- Once logged in, go to the "Network" tab. You’ll see an overview of your network, including your current WiFi name (SSID) and password.
-
Change Your WiFi Name and Password
- Click on your network name and select “Edit.” You can then update both the WiFi name and password to something more secure and personalized.
-
Save Your Changes
- After making your changes, save them. The app will automatically update your WiFi settings, and all connected devices will need to reconnect using the new password.
-
Reconnect Devices
- Once you’ve changed the WiFi credentials, make sure to reconnect all devices, including smartphones, laptops, smart TVs, and other connected devices, using the new password.
Method 2: Using the Cox Web Portal
You can also change your WiFi name and password via the Cox web portal. Here’s how:
-
Open a Web Browser
- On a device connected to your Cox network, open your preferred web browser.
-
Log in to Your Cox Account
- Visit Cox.com and sign in with your username and password.
-
Go to the My WiFi Section
- Once logged in, navigate to the “My WiFi” section. This is where you can manage your network settings.
-
Edit WiFi Settings
- Under the “Network” section, you’ll see options to change your WiFi name (SSID) and password. Click “Edit” to update these details.
-
Save Changes
- After entering your new WiFi name and password, click “Save” to apply the changes.
-
Reconnect Devices
- Similar to the app method, once you change your WiFi credentials, you’ll need to reconnect all your devices to the network using the new password.
Method 3: Using the Router’s Admin Portal
If you prefer direct access to your router’s settings, you can change your WiFi name and password through the router’s admin portal. Here’s how:
-
Connect to Your Cox WiFi
- Ensure that you are connected to your Cox WiFi network before proceeding.
-
Open a Web Browser
- Open a browser and type the router’s IP address into the address bar. The default IP address for Cox routers is usually
192.168.0.1or192.168.1.1.
- Open a browser and type the router’s IP address into the address bar. The default IP address for Cox routers is usually
-
Log In to the Router
- You’ll be prompted to enter your router’s username and password. By default, this might be “admin” for both the username and password. If you’ve changed these credentials previously, use the updated login details.
-
Find the Wireless Settings Section
- Once logged in, navigate to the “Wireless” or “WiFi” section, where you can manage your network’s name and password.
-
Change the WiFi Name and Password
- Enter your new WiFi name (SSID) and password. Make sure the password is strong, using a mix of letters, numbers, and symbols.
-
Save the Changes
- After making the changes, save them. Your router will update the settings, and all devices will need to reconnect using the new password.
Best Practices for Creating a Strong WiFi Password
When changing your WiFi password, it’s essential to create one that is secure to protect your network from unauthorized access. Here are some tips for creating a strong WiFi password:
- Use at least 12 Characters: The longer your password, the harder it is to crack.
- Include Numbers, Letters, and Symbols: A mix of upper and lower case letters, numbers, and special characters makes the password stronger.
- Avoid Personal Information: Don’t use easily guessable information like names, birthdays, or phone numbers.
- Consider a Passphrase: A passphrase is a longer password made up of multiple words, which can be easier to remember while still being secure.
What to Do If You Forget Your New WiFi Password?
If you forget your new WiFi password after changing it, don’t panic. Here are some steps you can take:
-
Check the Cox Panoramic WiFi App: If you’ve used the app to change your password, you can easily view or reset it through the app.
-
Log in to the Cox Web Portal: You can also view or reset your WiFi password by logging into the Cox web portal.
-
Check the Router’s Admin Portal: Access your router’s admin portal using its IP address to view or reset the WiFi password.
-
Reset the Router: If all else fails, you can reset your router to factory settings by pressing the reset button on the device. This will revert the WiFi name and password to the default settings, which you can find on a sticker on the router.
Conclusion
Changing your WiFi name and password on Cox is a straightforward process, whether you prefer using the Cox Panoramic WiFi app, the web portal, or directly through your router’s admin settings. Regularly updating your WiFi credentials is an essential step in securing your home network, preventing unauthorized access, and personalizing your connection. By following the steps outlined in this guide, you can easily manage your WiFi settings and keep your network safe and secure.
Call (844) 340-5111 to get a new Cox connection now!
Read More:
How to Program Cox Cable Remote to TV?
How to Set Up Cox Panoramic Wi-Fi?
Is Cox Cable Available in My Area?