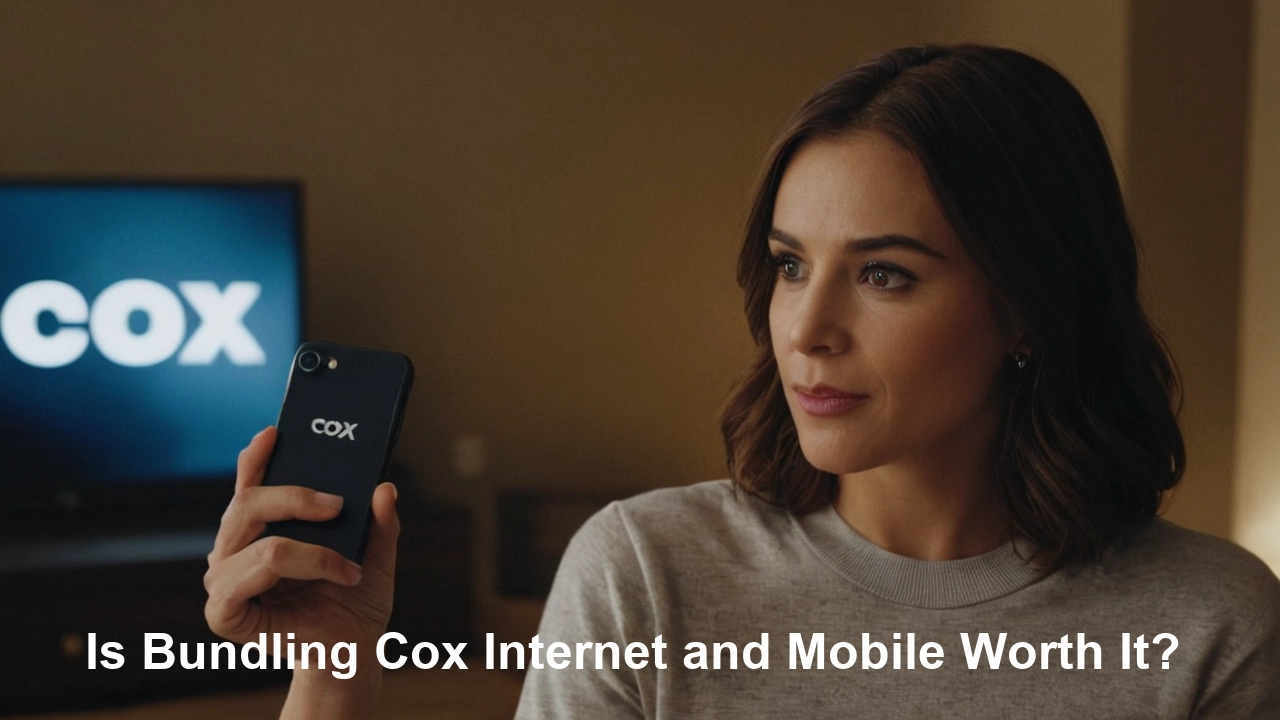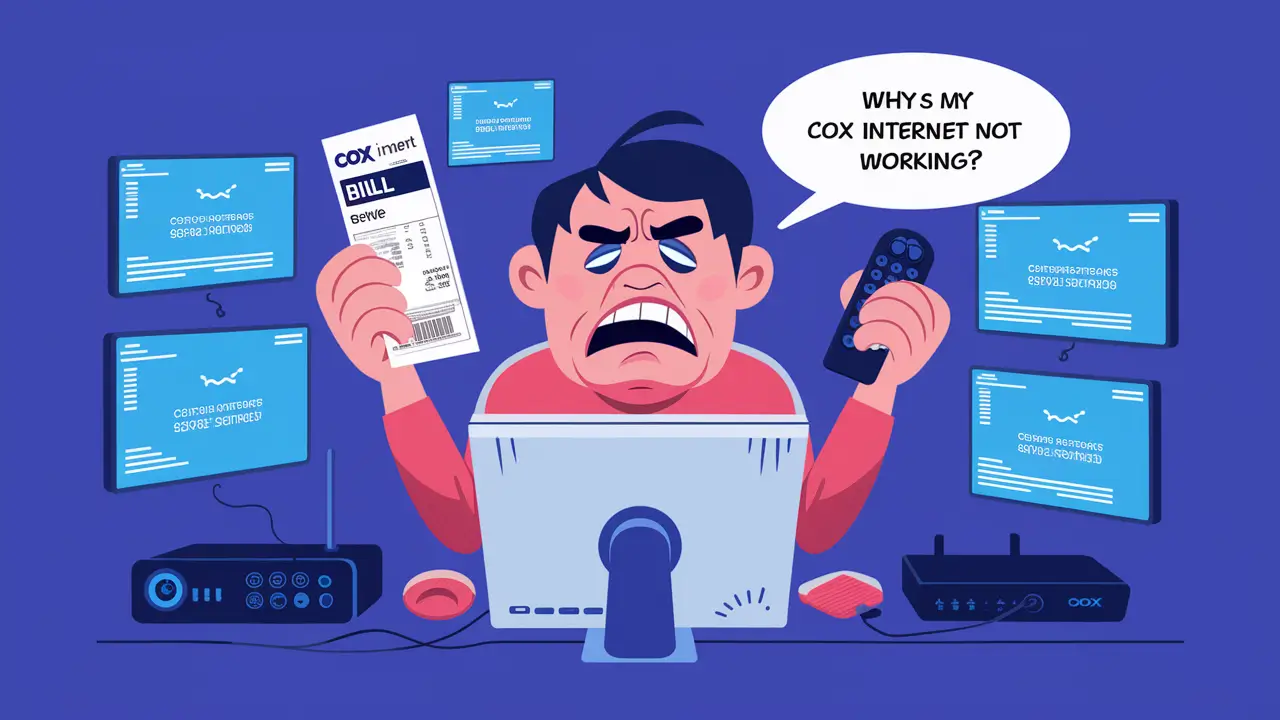Changing the name and password of your Cox WiFi network is a crucial step in maintaining your online security. By regularly updating these settings, you can protect your home network from unauthorized access, ensure faster speeds, and maintain better control over connected devices. This guide will walk you through the process of changing both your WiFi network name (SSID) and password with Cox Communications.
Why Change Your WiFi Name and Password?
Before diving into the steps, let’s explore why it’s essential to change your WiFi name and password regularly:
- Security: A strong password protects your network from unauthorized access. If hackers or neighbors access your WiFi, they can steal your bandwidth or even attempt to access sensitive data.
- Personalization: Changing your WiFi name allows you to personalize your network and make it easier to identify among other networks in your vicinity.
- Prevent Bandwidth Theft: A secure password prevents neighbors or passersby from freeloading on your connection, which can slow down your internet speeds.
- Device Management: With a unique network name and password, you can easily manage which devices are allowed on your network.
Now that we’ve covered the importance, let’s get into the step-by-step process for changing your Cox WiFi name and password.
Log into Your Cox Account
The first step to changing your WiFi name and password is logging into your Cox account. This is typically done through the Cox Panoramic WiFi app or the Cox web portal. Here’s how to access both methods:
Option A: Using the Cox Panoramic WiFi App
- Download the App: If you don’t already have the Cox Panoramic WiFi app, download it from the App Store (for iOS) or Google Play (for Android).
- Sign In: Open the app and log in using your Cox username and password. If you’ve forgotten your login credentials, you can reset them using the "Forgot Password" option.
- Access Network Settings: Once logged in, navigate to the "Network" or "My Network" section. Here, you will find options to manage your WiFi settings, including changing the network name and password.
Option B: Using the Cox Web Portal
- Visit the Cox Website: Go to www.cox.com and click on "Sign In" at the top right corner.
- Login: Enter your Cox username and password to access your account. If you’ve forgotten your credentials, use the recovery options to reset them.
- Go to My WiFi Settings: Once logged in, select "My WiFi" from the menu to access your network settings.
Locate Your WiFi Network
After logging into your account, the next step is to find your current WiFi network. Whether using the app or the web portal, the interface will display the available WiFi networks under your account.
- Select Your Network: Choose the network for which you want to change the name and password. Most Cox customers have both a 2.4 GHz and a 5 GHz network. You can update the settings for both networks separately or together.
Change the WiFi Network Name (SSID)
Now that you’ve selected your network, it’s time to change the name (SSID).
- Edit Network Name: Look for the option that says "Edit" or "Change" next to the current network name (SSID). Click on it to enter a new name for your network.
- Personalize the SSID: Choose a unique and recognizable name. Avoid using personal information in the SSID, as this can expose you to potential privacy risks.
- Save Changes: After entering the new name, save the changes. The update may take a few minutes to take effect.
Change the WiFi Password
After updating the network name, it’s essential to change the WiFi password to something more secure. A strong password should include a mix of uppercase and lowercase letters, numbers, and special characters.
- Edit Network Password: Locate the option that allows you to change the WiFi password. This will typically be next to the network name field or in a dedicated "Security" section.
- Create a Strong Password: Enter a new password that’s at least 12 characters long. Avoid common phrases or easily guessable information such as birthdays or simple number sequences.
- Save Changes: Once you’ve entered the new password, save the changes. Again, the update may take a few minutes to apply.
Reconnect Your Devices
Once you’ve changed the network name and password, all previously connected devices will be disconnected. You’ll need to reconnect them using the new credentials.
- Reconnect Devices: Go to the WiFi settings on your devices (e.g., smartphones, laptops, tablets) and select your newly named network. Enter the new password to reconnect.
- Update Saved Networks: If your devices had the old network name and password saved, update the information to prevent connection issues in the future.
Verify the Changes
After reconnecting your devices, it’s a good idea to verify that the changes have been successfully applied.
- Check Network Settings: Go back into the Cox Panoramic WiFi app or web portal and double-check that the new network name and password are reflected correctly.
- Test Your Connection: Run a speed test or browse the internet to ensure that everything is working as expected.
Tips for Securing Your Cox WiFi Network
Changing your WiFi name and password is just the first step in securing your network. Here are some additional tips to keep your network safe:
- Enable WPA3 Encryption: If your router supports it, enable WPA3 encryption for better security. If not, ensure that WPA2 is turned on, as WEP is outdated and less secure.
- Turn off Remote Management: If you don’t need to access your router settings remotely, disable remote management to prevent external threats.
- Update Router Firmware: Regularly check for firmware updates for your router. Manufacturers release these updates to fix security vulnerabilities and improve performance.
- Monitor Connected Devices: Regularly check the list of devices connected to your network. If you notice any unfamiliar devices, change your password again and consider further securing your network.
- Use Guest Networks: If you have guests visiting, set up a guest network with its own password. This keeps your main network more secure while still providing internet access to visitors.
Conclusion
Changing the name and password of your Cox WiFi network is a simple yet crucial step to maintain security and optimize performance. By following this guide, you can easily update your settings through the Cox Panoramic WiFi app or web portal, ensuring that your home network stays secure and reliable. Regularly updating your credentials, monitoring connected devices, and implementing additional security measures will help protect your data and maintain smooth internet connectivity.
Maintaining a secure and personalized WiFi network gives you peace of mind and a better overall internet experience. Make it a habit to review and update your settings periodically for the best results.
Call (844) 340-5111 to get a new Cox connection now!
Read More:
How to Program Cox Cable Remote to TV?
How to Set Up Cox Panoramic Wi-Fi?
Is Cox Cable Available in My Area?