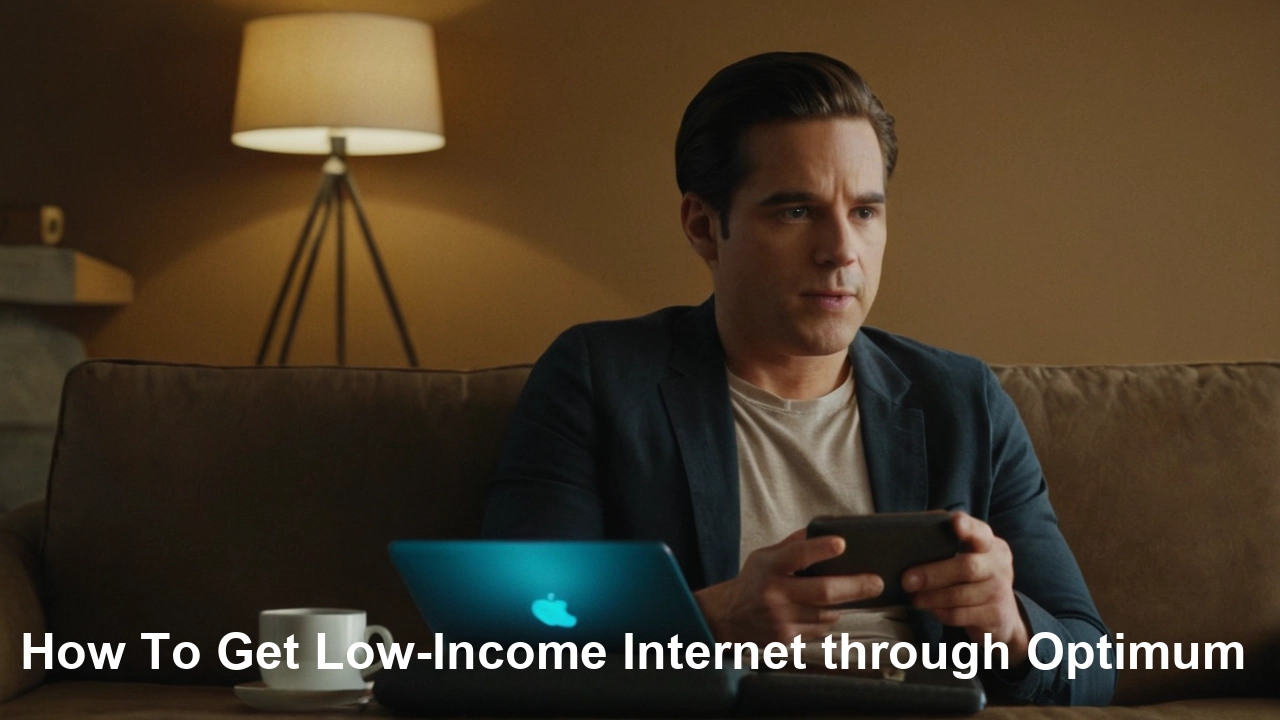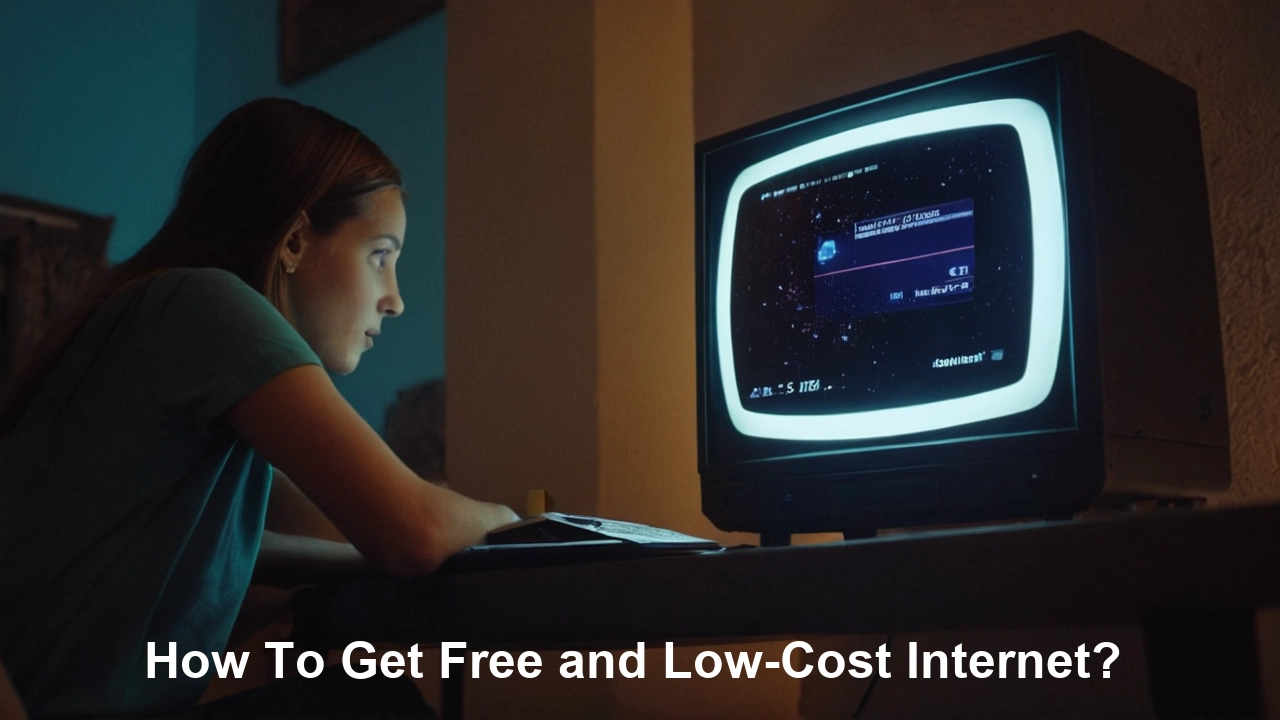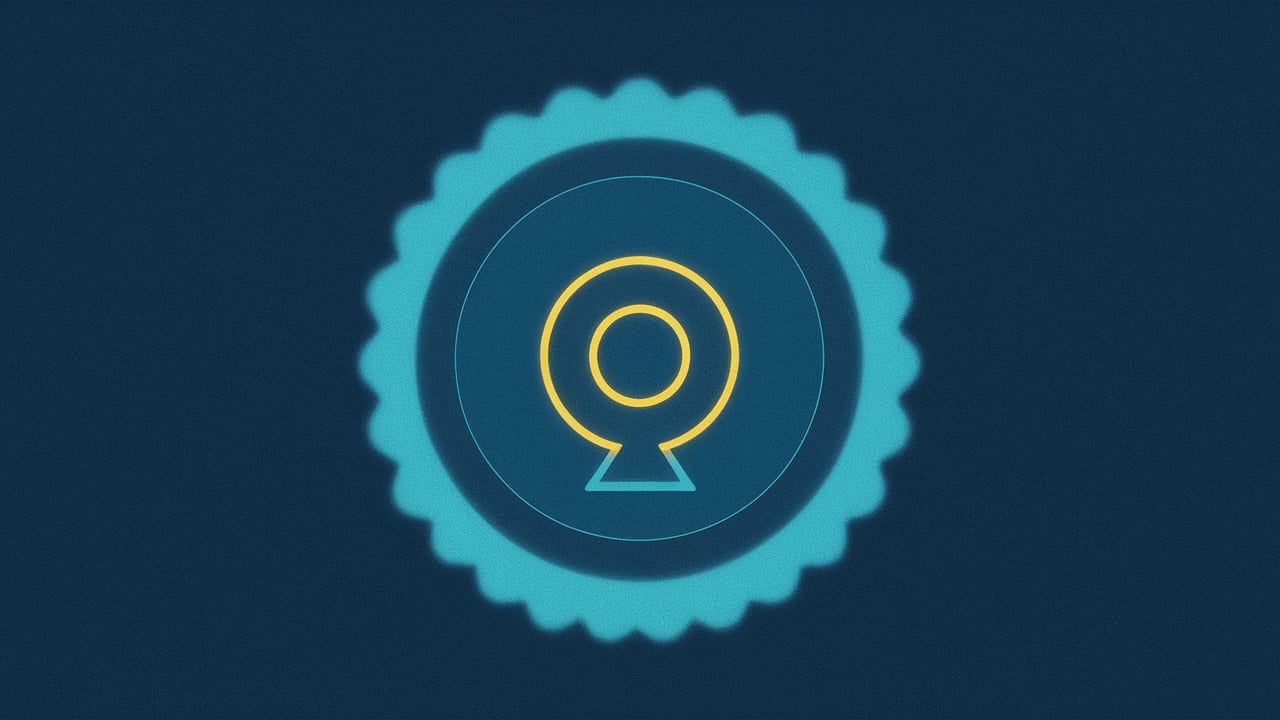This is a general guide on how to change your password on CenturyLink modem as it is important to modify your password sometimes to enhance the security of the wireless network. Default modem passwords are well-documented and can be cracked. That is why one needs to set a unique wireless password after connecting the CenturyLink modem for the first time. Below is the procedure to follow to reset the CenturyLink modem password.
Things You'll Need:
- CenturyLink modem
- Computer that is related to the modem
Go to the modem settings page
On any internet-connected computer, launch any web browser that is supported by the CenturyLink modem. In the address bar, type in the default IP address to access your modem settings:
http://192.168.0.1
If not, try these other common default IP addresses:
- http://192.168.1.1
- http://10.0.0.1
Most CenturyLink modems come with the default username and password as ‘admin’ and ‘password’ respectively Auto-fill should not fill in random username and password. Type in the current modem credentials then click on the ‘Log In’ or ‘Login’ option.
The second step is to go to the wireless settings.
After connecting to the modem dashboard, search for features such as ‘Wireless,’ ‘Basic Wireless Settings,’ ‘Wireless Setup’ or ‘Wireless Network.’ Click on the wireless/Wi-Fi tab. Doing this will bring up your wireless network connection settings.
Change the wireless network name
Under the ‘Wireless Network Name’ (SSID), clear the check box of the current name and then enter the desired wireless network name for your home. Select a name that will be easy for you to remember and should not be used by any other person.
Alter the security settings of the wireless network
Search for ‘Security Mode’ options for a wireless network. The default is generally ‘WPA2 Personal.’ This is a good security encryption and does not need changing in most cases for home use. Other options may include WPA, WEP, or no security. Note – An open network with no security is not advisable since it allows any stranger to connect to your Wi-Fi.
New wireless security password
Locate the ‘Wireless Password’ or ‘Pre-Shared Key’ field. Remove the current password and type any preferred wireless password. It is recommended to set at least an 8-character password that cannot be easily guessed by others. It is recommended to use uppercase letters, numbers, and symbols to enhance the password’s security.
Please remember to take note of your new Wi-Fi name and password! Any Wi-Fi-enabled device connected to the network will have to reconnect to the network using the new details once the change has been made. Ethernet cables used in devices will not be an issue.
Save settings
After all settings have been adjusted, locate a ‘Save Settings’ or ‘Apply’ button at the bottom of the page. A notification message should appear when the settings are saved. Note: At this stage, sometimes the modem will reboot. If you find yourself logged out at some point, just wait for 2-3 minutes before reopening the page and re-entering with a new password.
Connect all the devices back to Wi-Fi
Remove all the devices from the old wireless connection. Scan for networks join the now renamed wireless network and use the new wireless network security key. Check the wireless connectivity to ensure that your devices are connected with the right details as provided above. Any Wi-Fi products such as smart home devices or printers should be reconfigured to work with the new network credentials.
Additional Tips:
There are other measures beyond a password; you should turn on the modem’s firewall, use WPA2 encryption, MAC address filtering, or blocking of certain ports. But as usual, be cautious not to mess up with these options as it may lead to loss of connection to the internet.
However, if you encounter difficulties logging in even with the correct default credentials, there are other ways of logging into the machine such as through the PIN found on the model label. Or, there is the ‘reset’ button at the back of the modem which can be used to reset the modem fully.
It is also important to replace the default password for the admin login so no one else can log in to the modem dashboard. Never choose a simple password for any login details.
To review any possible changes with the connectivity of your devices, test them over the next few days to guarantee your devices will continue to connect to the Wi-Fi with the updated details. Another preventive security measure is to change the Wi-Fi login periodically.
That concludes the visit to change your CenturyLink modem password! By following these basic steps, you can define your wireless network security settings to enhance your home network security. In case of any complications during the process, it is advisable to contact CenturyLink technical support. If you enter the right wireless password, you can have fast internet from CenturyLink with a free mind.
Call (844) 340-6002 to get a new CenturyLink connection now!
Read More:
How to Return CenturyLink Modem?
How Much is CenturyLink Internet Per Month?
How to Reset CenturyLink Router?
How to Change a CenturyLink Wi-Fi Password?
How to Change Wireless Network Password CenturyLink?