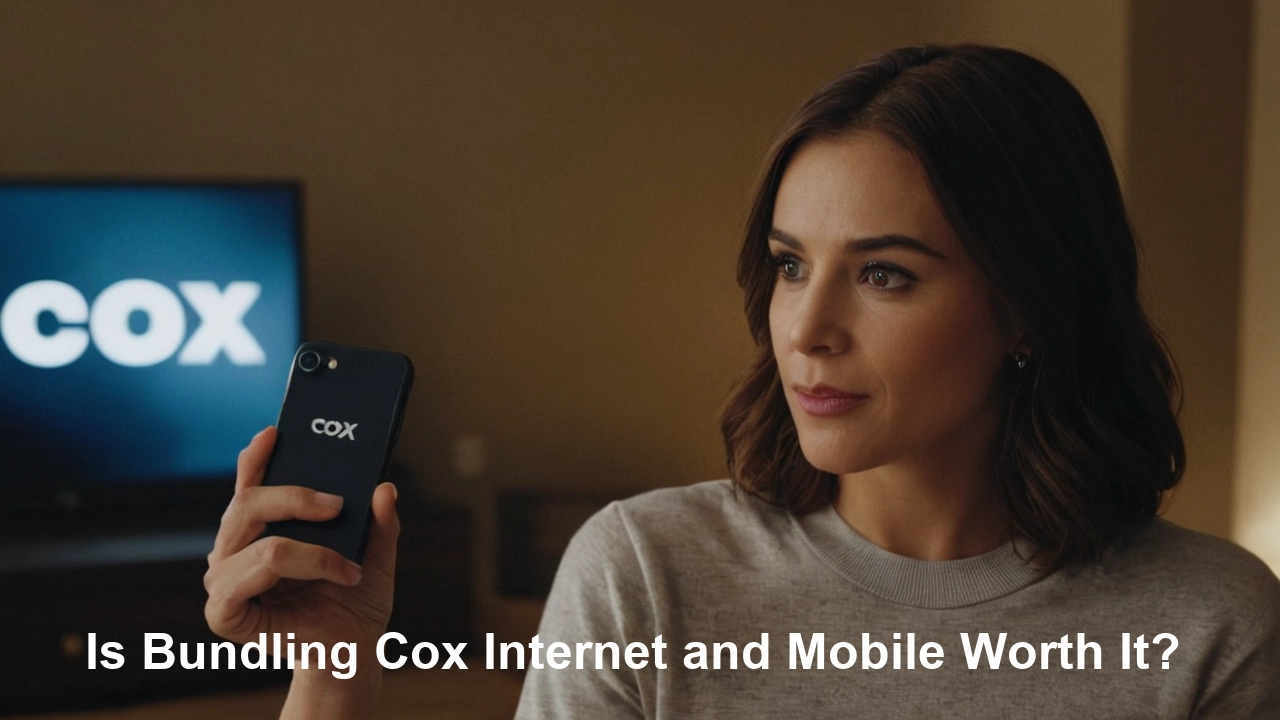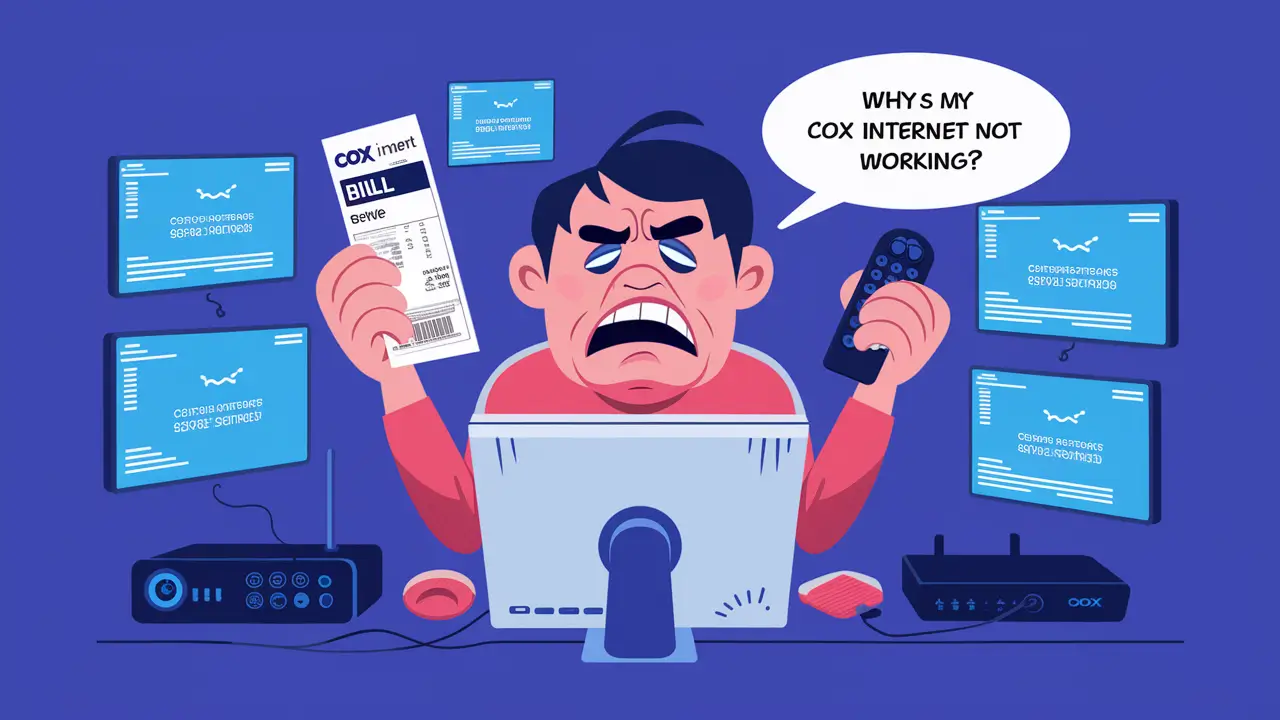Changing your WiFi name and password for Cox Internet is a straightforward process that can help you secure your network, personalize your connection, and manage who has access to your WiFi. Whether you're upgrading your security or just want a more personalized network name, this guide will walk you through each step.
Why Change Your Cox WiFi Name and Password?
Your WiFi name, also known as the SSID (Service Set Identifier), is the name that appears when devices search for a WiFi network. Changing the default SSID to something unique not only adds a personal touch but also helps you identify your network quickly, especially if there are multiple networks nearby.
Changing your password is essential for protecting your network from unauthorized users. Using the default password provided by the router manufacturer can leave your network vulnerable to hacking. A strong, unique password ensures that only people you trust can access your WiFi.
Log In to Your Cox Account
To change your WiFi name and password, the first thing you need to do is log in to your Cox account. Follow these steps:
- Open a web browser on a device connected to your Cox WiFi network.
- Go to the Cox website by entering www.cox.com in the address bar.
- Sign in to your account using your Cox credentials. If you don’t have an account yet, you’ll need to register with your Cox account number and phone number.
Access the Cox Panoramic WiFi App or Web Portal
Cox offers two primary ways to manage your WiFi settings: through the Panoramic WiFi app or the web portal. Both methods provide a user-friendly interface for changing your WiFi name and password.
Using the Cox Panoramic WiFi App
The Panoramic WiFi app makes it easy to manage your home network from your mobile device. Here's how you can use the app:
- Download the Panoramic WiFi app from the Apple App Store or Google Play Store.
- Once downloaded, open the app and sign in with your Cox username and password.
- Tap on the Network option from the home screen.
- Under the Network tab, you’ll see options to manage your SSID (WiFi name) and password.
- Click on the Edit button next to your WiFi network name.
- Enter a new name for your WiFi network. Choose something unique and memorable.
- To change the password, tap on the Edit Password option.
- Create a strong password. It should be a combination of letters, numbers, and special characters.
- Save your changes.
After making these changes, your Cox router will restart to apply the new settings. This process may take a few minutes.
Using the Web Portal
If you prefer using a web browser to change your WiFi settings, Cox offers a web portal that allows you to manage your network. Here’s how to do it:
- Open a web browser on a device connected to your Cox WiFi network.
- Go to the Cox gateway login page by typing
http://192.168.0.1in the address bar. - Enter your router's username and password. By default, these are usually "admin" and "password," but if you’ve changed them previously, use your updated credentials.
- Once logged in, navigate to the Wireless settings tab.
- You’ll see options to change your WiFi name and password.
- Enter a new SSID in the appropriate field.
- Update your password to something secure and easy to remember for you but difficult for others to guess.
- Save the changes.
Like the app method, your router will reboot, and the new WiFi settings will take effect after a few minutes.
Reconnect Devices to the New Network
Once your Cox WiFi name and password are updated, you’ll need to reconnect all your devices to the new network. This includes:
- Smartphones
- Tablets
- Laptops
- Smart TVs
- Gaming consoles
- Smart home devices (like Amazon Echo, Google Home, etc.)
To reconnect, simply go to the WiFi settings on each device, select the new network name, and enter the updated password.
Confirm the Changes
After reconnecting your devices, it’s important to verify that everything is working correctly. Check your internet connection speed and make sure all your devices are connected and functioning as expected. If you experience any issues, try restarting your router by unplugging it for 30 seconds and then plugging it back in.
Additional Tips for Managing Your Cox WiFi Network
Here are a few additional tips to help you manage your Cox WiFi network more effectively:
-
Set a Strong Password: Your WiFi password is the first line of defense against unauthorized access. Avoid using simple passwords like "password123" or your birthdate. Instead, use a combination of uppercase and lowercase letters, numbers, and symbols. Consider using a password manager to help you generate and store complex passwords.
-
Use Dual-Band WiFi: Most Cox routers offer dual-band WiFi, which means they provide two separate networks: a 2.4 GHz band and a 5 GHz band. The 2.4 GHz band has a wider range but slower speeds, while the 5 GHz band offers faster speeds but with a shorter range. Consider splitting your devices between the two bands to optimize performance.
-
Update Router Firmware: Ensure that your Cox router's firmware is up to date. This helps improve security, fix bugs, and enhance performance. Cox usually updates the firmware automatically, but you can check for updates manually through the Panoramic WiFi app or web portal.
-
Monitor Network Activity: Use the Panoramic WiFi app to monitor network activity. You can see which devices are connected to your network and block any suspicious devices. Regularly reviewing your network activity helps you detect any unauthorized access.
-
Consider Parental Controls: If you have children, Cox offers parental controls through the Panoramic WiFi app. You can set usage limits, filter content, and even pause the internet during family time or homework hours.
-
WiFi Extenders: If you have dead zones in your home where the WiFi signal is weak, consider using Cox WiFi extenders. These devices help boost the signal to areas that are far from your router, ensuring a strong and stable connection throughout your home.
Conclusion
Changing your Cox WiFi name and password is a simple yet important task for maintaining the security and efficiency of your home network. Whether you use the Panoramic WiFi app or the web portal, the process is quick and allows you to personalize your network while keeping it secure. Make it a habit to update your password regularly and monitor your network for any suspicious activity to ensure a safe and reliable connection for all your devices.
Call (844) 340-5111 to get a new Cox connection now!
Read More:
How to Program Cox Cable Remote to TV?
How to Set Up Cox Panoramic Wi-Fi?
Is Cox Cable Available in My Area?