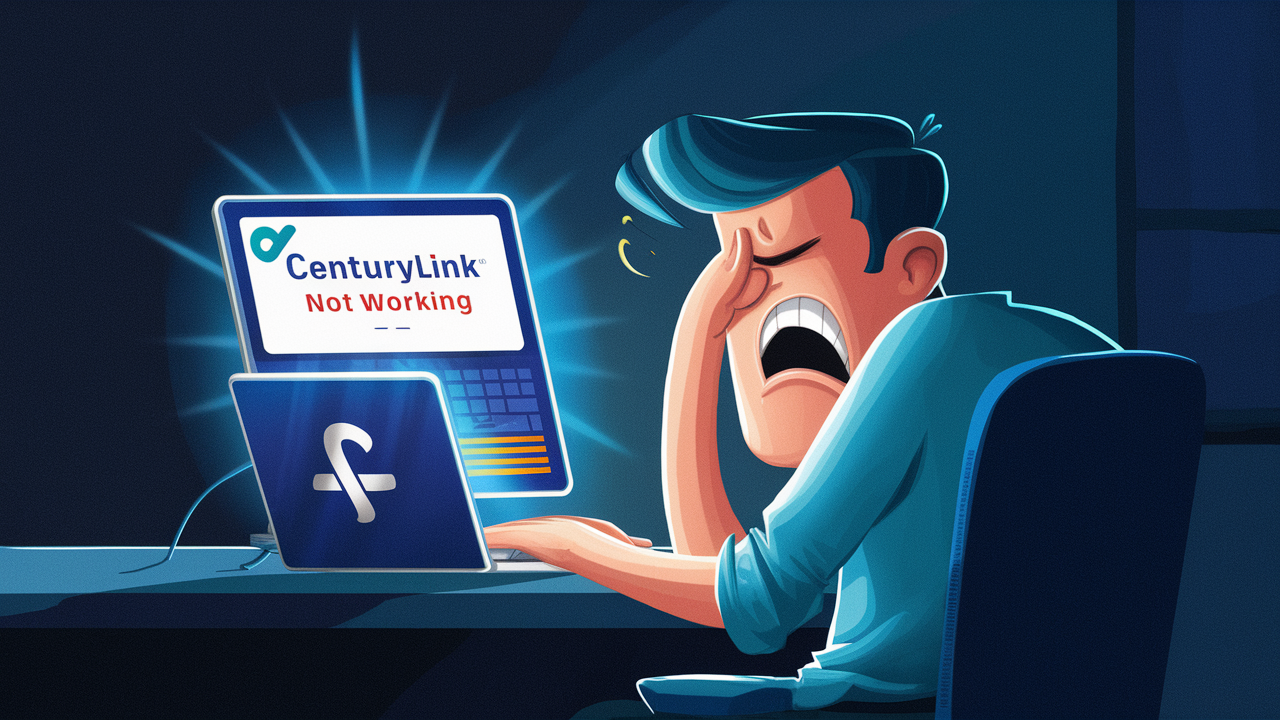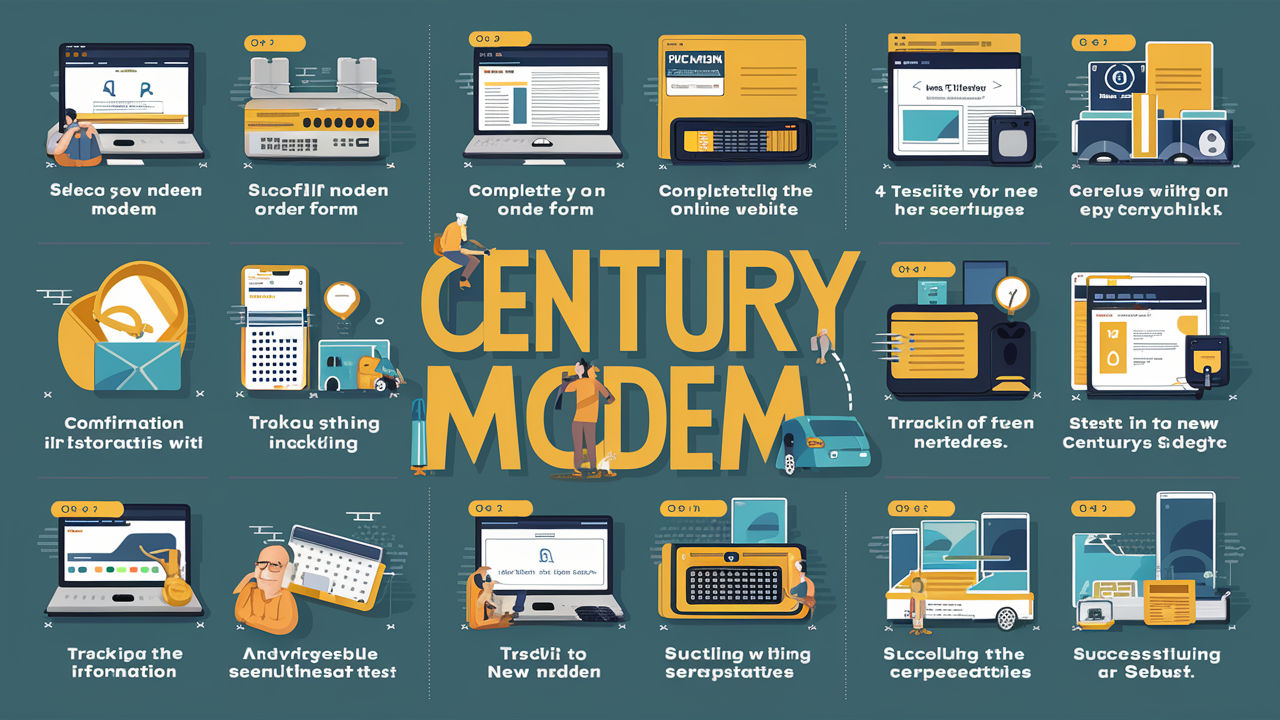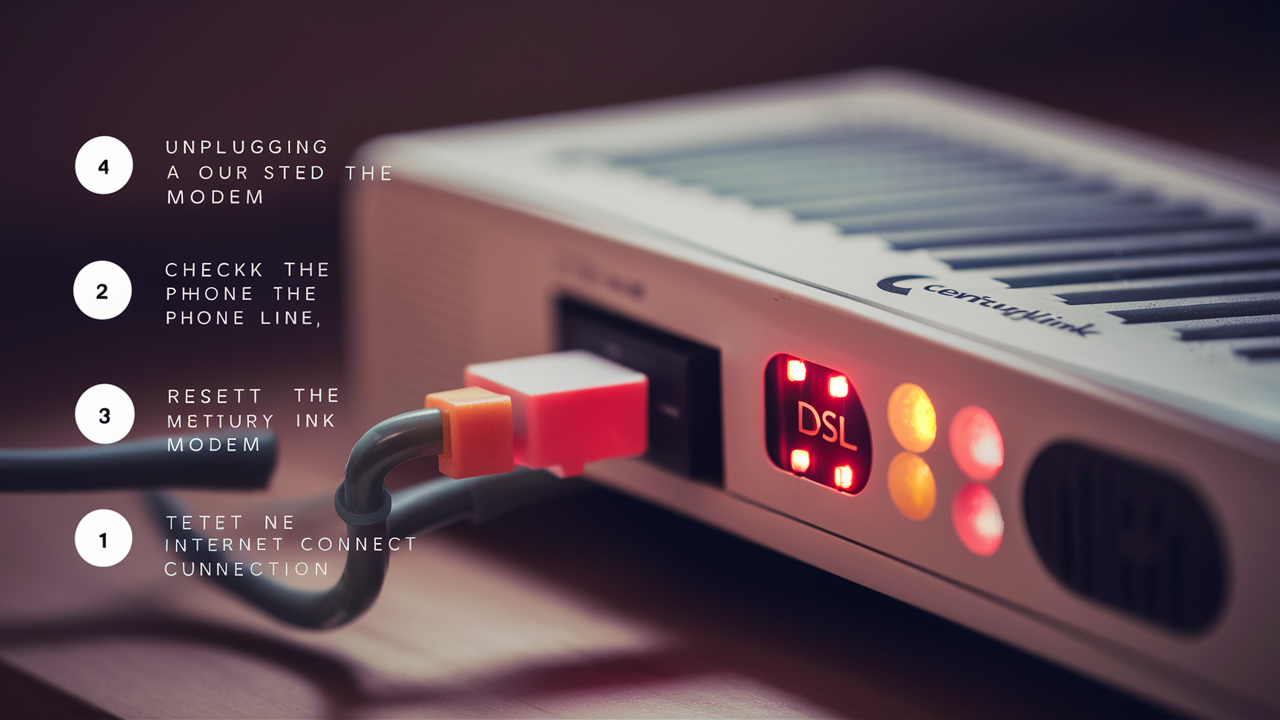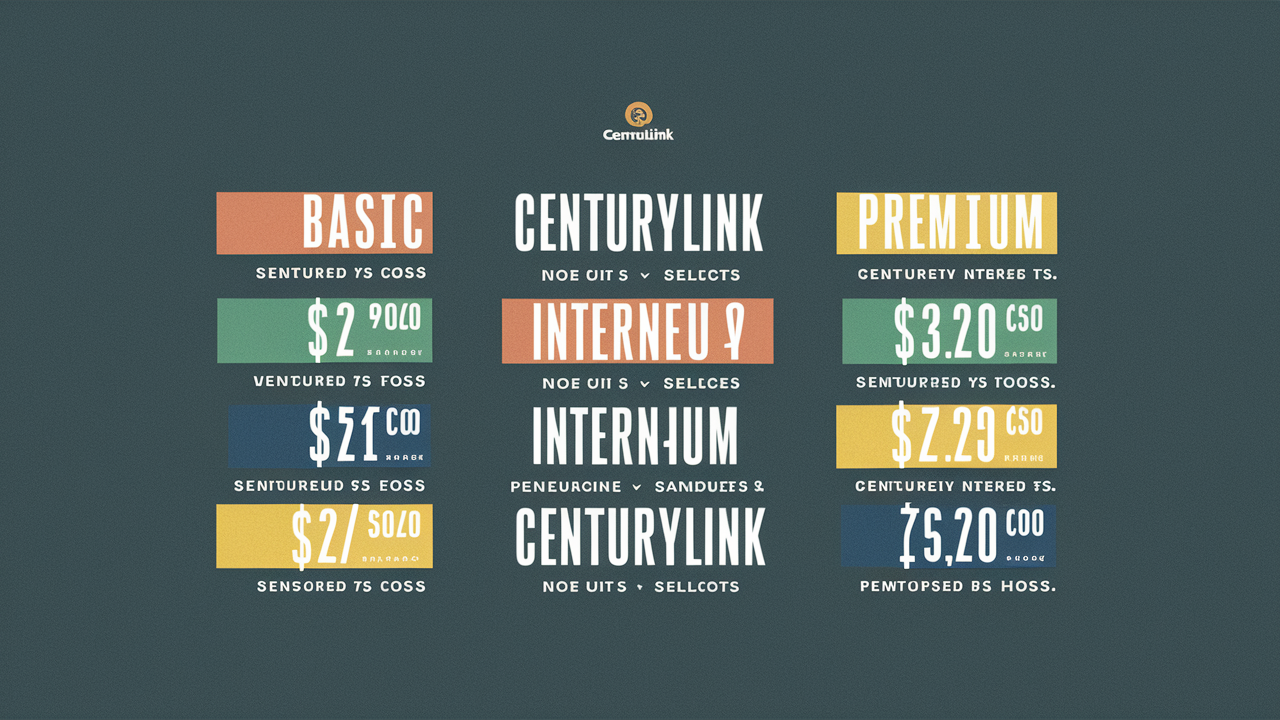If you are a CenturyLink user and want to reset your WiFi password, then read this article. It is also recommended that your WiFi network password be changed from time to time to enhance the security of the wireless network. Fortunately, CenturyLink allows you to change your WiFi password using your modem/router web portal conveniently. Below is the process of changing CenturyLink WiFi password:
Requirements before changing the WiFi password
Before you change your WiFi password, make sure that:
- You have the login details which can be used to log into your CenturyLink modem/router web interface. Generally, the login username is ‘admin’ and the password is ‘password’. The specific position that you must look at is the modem/router label, which is usually positioned at the bottom front part of the device.
- First, you have plugged your computer or laptop into your CenturyLink modem/router either by using a Wi-Fi connection or via an Ethernet cable. This assists in accessing the configuration interface directly not over the WiFi which one will be modifying.
- When changing the password, ensure to inform all the WiFi users in your home that they need to connect to the new network.
How to Change Your CenturyLink Wireless Network Password?
Follow these simple steps to change the wireless password on your CenturyLink network:
1. One, it should be possible to connect the computer directly to the modem/router by using an Ethernet cable.
Connect the Ethernet cable to any of the yellow LAN ports on your CenturyLink modem/router and the other end to your computer's Ethernet port. This offers a wired network connectivity to set up the device.
2. In Windows: Click on the Start button then type in Internet Explorer and click on the Internet Explorer icon to open the web browser and input the modem interface.
Launch a web browser on your connected computer and visit HTTP: This is a meaningful link that points to the address http://192.168.0.1. This is the most common default modem login IP address for most of the CenturyLink modems.
3. Login using admin credentials
For the username, type admin, and password, type password, and click on the Login button. If you have changed the creds earlier, then you should provide those instead.
4. In the next step, you will need to go to the Wireless Settings subheading.
After accessing the modem, go to the Wireless or WiFi settings tab which is displayed on the modem interface. These are usually under the ‘Wireless’ or ‘Basic Settings’ subheading on most CenturyLink modems.
5. Go to the Wireless Security or Encryption section.
In the Wireless Configuration page, you need to locate the ‘Wireless Security’ or ‘Encryption’ link/tab. Click on it to open security and encryption options for your WiFi network.
6. Choose the security encryption type
CenturyLink modems typically have WPA2 Personal encryption for securely setting up wireless passwords. Ensure that WPA2 Personal is selected in the security Encryption mode list.
7. Provide a new password for a pre-shared key
In the section under pre-shared key/password, clear out any existing value and input your new desired WiFi password. Ensure that the password is as long and complicated as possible so that it cannot be easily guessed by an outsider.
8. Click Save Settings
Once this has been done, click on the ‘Apply’ or ‘Save Settings’ button at the bottom of the screen to save the new wireless password. Some of the required setting changes will occur after the modem reboot.
9. Reconnect devices to WiFi
Remove the Ethernet cable from the computer and reconnect the wireless devices such as laptops, phones, etc to the wireless network using the new updated password as and when required. Provide the new WiFi pre-shared key to other users at home.
And that’s it! As simple as that, you can easily change your CenturyLink wireless password. You should change your Wi-Fi network password every 3-6 months for optimum security. In the same light, it is recommended that you change the default modem login username and password if you have not done so. This helps ensure that nobody different from you reconfigures your CenturyLink modem and router in case they gain access somehow. Finally, make sure that the Wi-Fi and modem login details are well saved in a place where you can easily retrieve them whenever needed.
Additional Tips
Here are some handy additional tips when changing your CenturyLink home network WiFi password:
- Get the WiFi name (SSID) and password information to display on a networked wireless printer for easy reference by the members of a household.
- To avoid getting involved in typing passwords when connecting devices such as smart TVs, gaming consoles, etc, you can use the WPS push button of the CenturyLink router.
- On smartphones, go to the option of showing the password just to confirm what you are typing or copying corresponds to the key.
- Make WiFi passwords at least 14 characters long that include capital letters, numbers, and symbols to enhance security.
- Those looking for even more customization and control options may want to purchase their third-party wireless router to replace CenturyLink’s modem/router.
Therefore, with little time and the following simple procedures, you can easily configure WiFi security on your CenturyLink home network wireless router with a new and strong password. It is recommended to perform this basic procedure from time to time so that unauthorized devices cannot enter your wireless network, thus safeguarding any confidential information transmitted through the airways. Also, it requires all of your trusted devices to reconnect using enhanced authentication than they would normally do.
Call (844) 340-6002 to get a new CenturyLink connection now!
Read More:
Fiber in Mandarin - Top Providers Revealed
Omni Fiber Reviews - Reliable or Not?
How to Reset CenturyLink Modem?