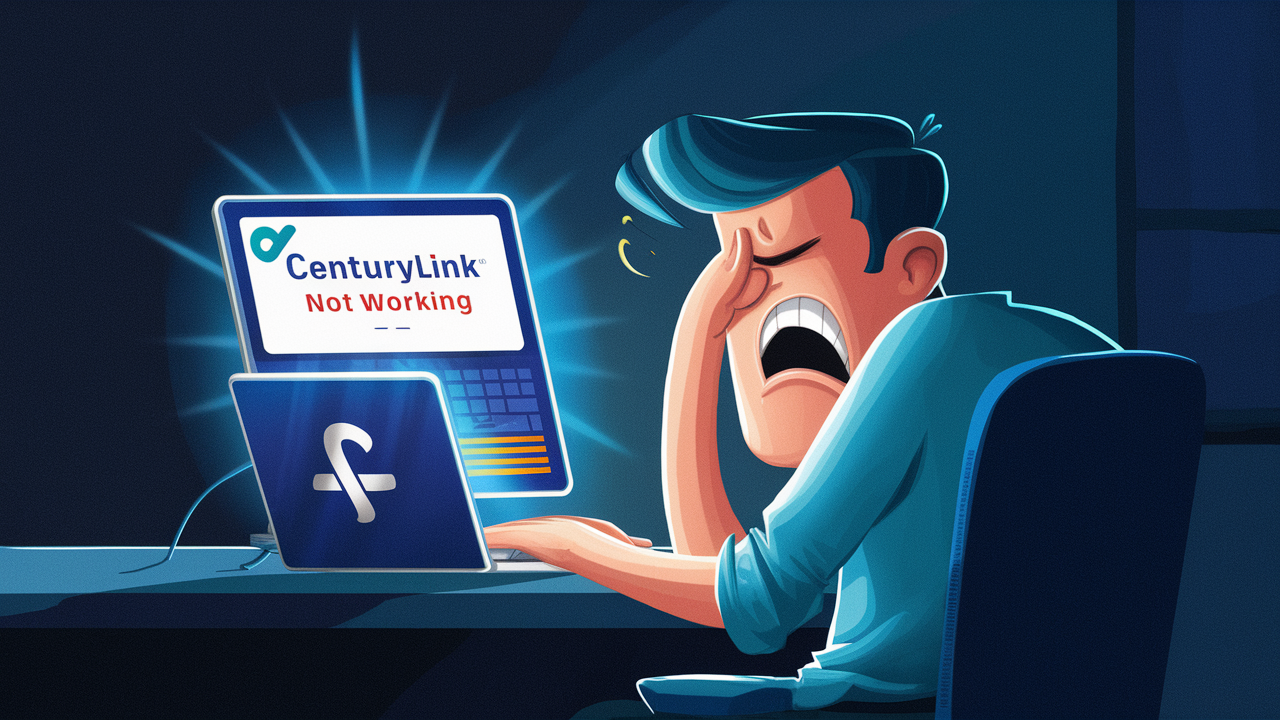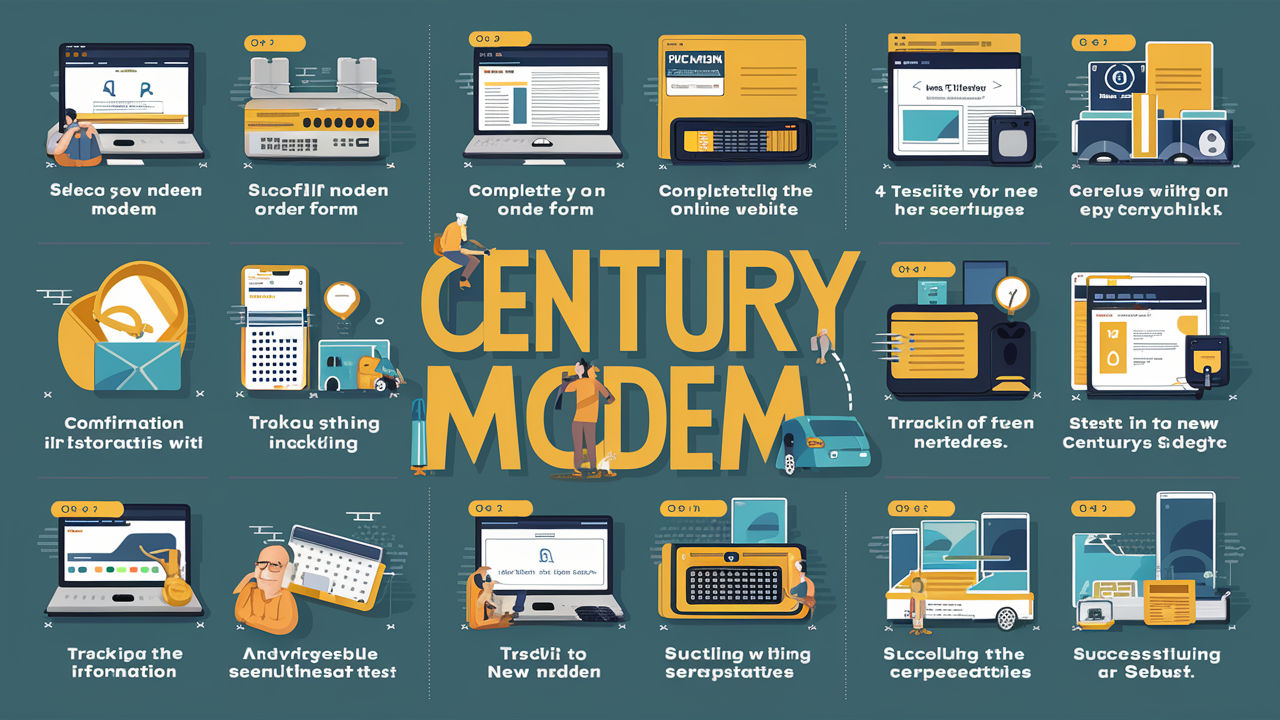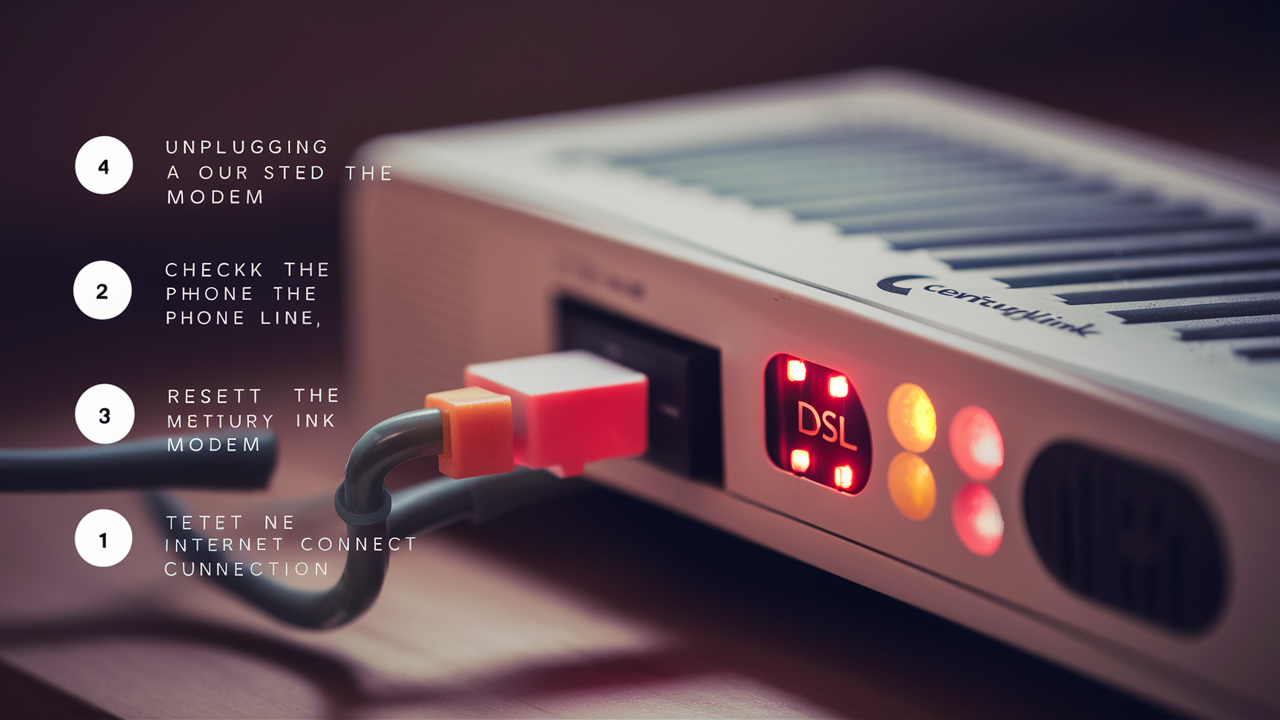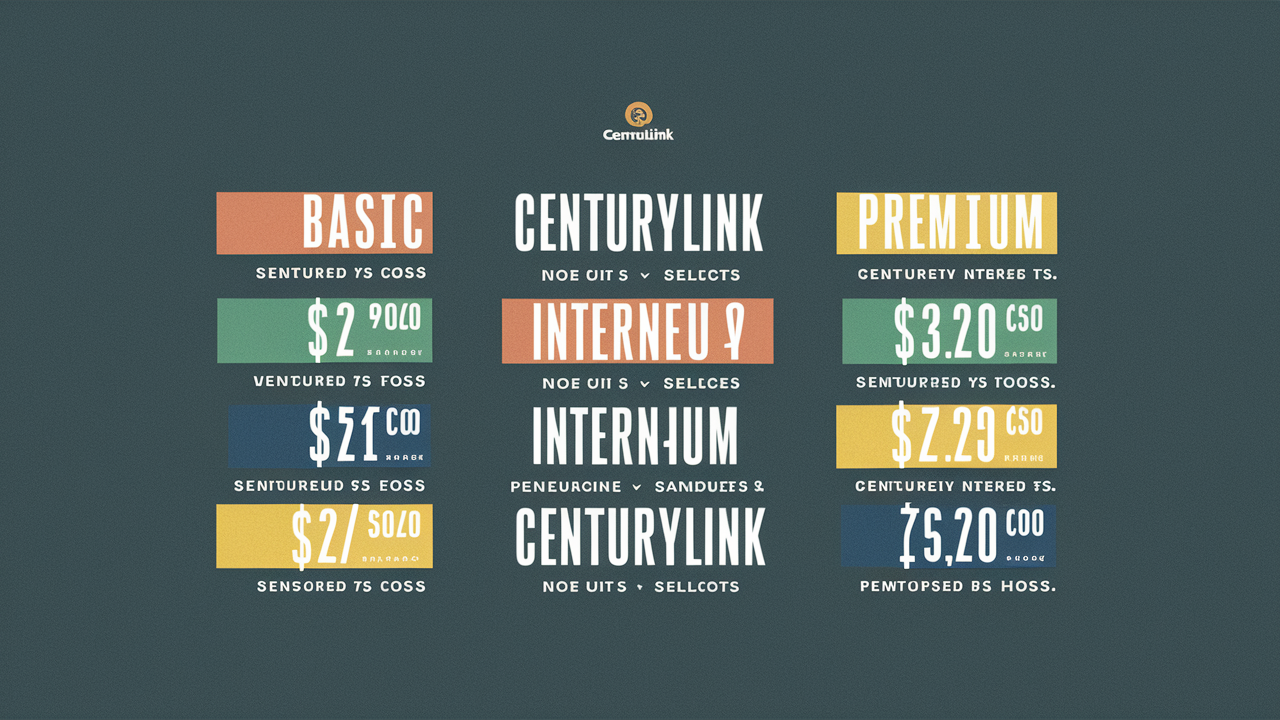Resetting your wireless network password for the CenturyLink router is a relevant process to ensure the protection of your home network. Your Wi-Fi password serves as an initial layer of protection against intruders from connecting to your wireless network. In this guide, I will take you through how you can change your CenturyLink Wi-Fi password in just a few steps.
Prerequisites
Before we get started changing the wireless password, there are a few requirements you’ll need:
- CenturyLink wireless router
- The ability to connect to the router admin interface (you must currently know the Wi-Fi network name (SSID) and Wi-Fi password if set before).
- Most current version of a web browser – Chrome, Firefox, or Safari – on a computer or a handheld device that is logged into the CenturyLink network.
Logging into your CenturyLink Router
The first step is to log in to the admin interface of your CenturyLink router:
1. Open your web browser and type HTTP: In the address bar, enter the address //192.168.0.1. Press enter. This is the Default Gateway IP address for all Century Link routers.
2. A box with router login details will pop up, which will require you to enter your username and password. By default, most of the users can leave the username field blank and enter the wireless network key or Wi-Fi password in the password field.
3. If you have not previously specified a new password, try using the default username and passwords such as admin. This, or more often ‘admin’ or no username at all followed by a password like ‘password’ or your Wi-Fi network key.
Go to Wireless Settings
Once logged into your router:
1. Locate and click a tab at the top or side of the program named “Wireless” or “Basic Wireless Settings”.
2. This screen lets you set the general parameters of your main wireless network, including the WPA or WEP key.
Modify Wireless Password
In the Basic Wireless Settings screen:
1. Search for the label that says “Network Key” or “Password”. You will need to remove the existing password and replace it with the new custom wireless password for wireless networks.
2. For security it is recommended that the new password should be a minimum of eight digits, with a combination of capital letters, numbers, signs, and lowercase.
3. You might need to type the new password again in a field labeled “Confirm Password.”
4. Press the “Save Settings” button at the bottom of the screen, or use the “Apply” button.
Some additional fields you may want to configure:
- Network name (SSID) – This is the name of the wireless network you want to broadcast or the SSID of the network.
- Security Mode – Select a security encryption such as WPA2
- Password Strength Meter – Shows how strong a password is
Connect devices to the new network
The last step is to connect your wireless devices such as laptops, tablets, and phones to the CenturyLink network with the new password:
1. To reconnect, access the Wi-Fi settings of each device and connect to your wireless network name.
2. If asked, you need to type in your newly altered Wi-Fi password to connect.
3. Power off all the devices and then reconnect them and ensure that you can browse the internet to your desired convenience.
Be sure to also change the wireless password if you have smart home devices such as security cameras, voice assistants, or smart bulbs.
And that’s it! Some of the measures that can be taken to enhance the security of the devices connecting to your wireless network include the following:
Conclusion
By following the outlined steps, changing your CenturyLink router wireless password should not take more than a few minutes. Using a proper password, which should not be easy to guess, will ensure that unauthorized people cannot access the information that you are sending over the Wi-Fi network. It is recommended to write down your new password in an area you will remember later on. Most experts suggest changing it once or twice a year.
Call (844) 340-6002 to get a new CenturyLink connection now!
Read More:
How to Return CenturyLink Modem?
How Much is CenturyLink Internet Per Month?
How to Reset CenturyLink Router?
How to Change a CenturyLink Wi-Fi Password?