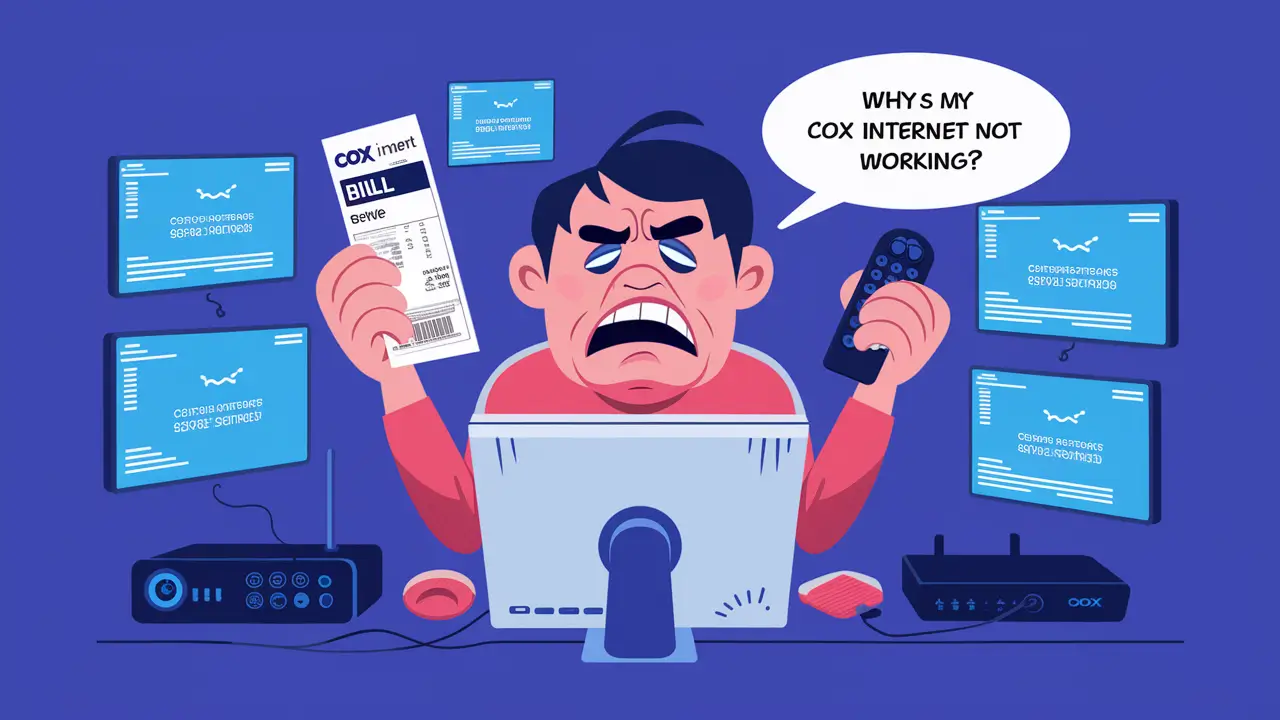In today’s digital age, having a reliable internet connection is crucial for everything from streaming and gaming to remote work and smart home management. Cox Communications offers various WiFi services to cater to your needs, and knowing how to connect to Cox WiFi is key to maximizing your experience. This guide will walk you through the steps to connect to Cox WiFi, troubleshoot common issues, and optimize your connection for the best possible performance.
Understanding Your Cox WiFi Service
Before diving into the steps to connect, it’s important to understand the type of Cox WiFi service you have. Cox offers various services, including:
- Cox Panoramic WiFi: This is Cox’s flagship WiFi service that provides whole-home coverage with mesh network technology, ensuring a strong signal in every room.
- Cox Hotspots: If you're out and about, Cox provides over 3 million WiFi hotspots across the country that Cox customers can access for free.
- Traditional Cox WiFi: This service is provided via a standard router, often bundled with internet packages.
Once you know what service you are using, connecting will be a breeze.
Setting Up Your Cox WiFi
For Cox Panoramic WiFi Users:
-
Install the Cox Panoramic Gateway:
- Start by plugging in your Panoramic WiFi Gateway into a power source and connect it to your coaxial cable. This device acts as both a modem and a router, so you won’t need any additional equipment.
- Follow the on-screen instructions from your Cox account to activate the gateway. You may need to visit Cox's activation page to complete this process.
-
Download the Cox Panoramic WiFi App:
- The app is available on both Android and iOS platforms. Download and log in using your Cox credentials.
- The app will guide you through the process of naming your WiFi network (SSID) and setting up a strong password.
-
Connect Devices:
- On your smartphone, laptop, or tablet, go to the WiFi settings.
- Select your newly named Cox WiFi network.
- Enter the password and connect.
For Cox Hotspots Users:
-
Locate a Cox Hotspot:
- You can find Cox hotspots using the Cox Connect app or by checking the Cox Hotspot map.
- Look for the WiFi network named “CoxWiFi” or “CableWiFi.”
-
Sign in to the Hotspot:
- Once you select the hotspot network, you will be prompted to log in.
- Enter your Cox username and password to connect. If you are not a Cox customer, you can purchase a temporary access pass.
For Traditional Cox WiFi Users:
-
Set Up Your Router:
- Plug in your router and connect it to your modem using an Ethernet cable.
- Power up both devices and wait for the lights to indicate that the connection is stable.
-
Access Router Settings:
- Open a web browser and type in the router’s IP address (usually 192.168.0.1 or 192.168.1.1). You can find this information in the router’s manual or on a label attached to the device.
- Log in using the default credentials (often “admin” for both username and password) and follow the on-screen prompts to set up your WiFi network name and password.
-
Connect Devices:
- Follow the same steps as with Panoramic WiFi to connect your devices to the network.
Troubleshooting Connection Issues
While Cox WiFi services are generally reliable, you may occasionally run into connection problems. Here are some common issues and their solutions:
-
Weak Signal:
- If you are experiencing a weak signal, consider repositioning your router or Panoramic WiFi Gateway to a more central location in your home. Avoid placing it near large metal objects or appliances that can interfere with the signal.
-
Can’t Find the WiFi Network:
- Ensure your router or gateway is powered on and properly connected. Restart the device if necessary. Check your device's WiFi settings to ensure WiFi is turned on.
-
Forgotten WiFi Password:
- For Panoramic WiFi users, open the Panoramic WiFi app and navigate to “Network” to view your password.
- For other routers, log in to the router’s admin panel using the IP address and check the WiFi settings to retrieve or reset your password.
-
Slow Internet Speeds:
- Test your internet speed using the Cox Connect app or a speed test website. If speeds are slower than expected, try restarting your modem and router. Disconnect devices not in use, as too many connected devices can slow down your network.
-
Connection Drops Frequently:
- Update your router’s firmware through the manufacturer’s website or the Panoramic WiFi app. Outdated firmware can cause instability in the connection.
- Check if your Cox service is experiencing outages in your area by visiting the Cox website.
Optimizing Your Cox WiFi Connection
Once you’re connected, optimizing your WiFi connection can improve your internet experience. Here are a few tips:
-
Positioning Your Router or Gateway:
- Place your router or gateway in a central location, preferably elevated, for maximum coverage. Avoid placing it in enclosed spaces like cabinets, as this can weaken the signal.
-
Use Mesh WiFi Extenders:
- If you have a large home or areas with poor coverage, consider using WiFi extenders to improve the signal in hard-to-reach areas. The Panoramic WiFi system comes with optional pods that you can place around your home for this purpose.
-
Monitor Network Activity:
- Use the Cox Panoramic WiFi app to monitor which devices are connected to your network. Disconnect any unnecessary devices to free up bandwidth for more important tasks.
-
Upgrade Your Plan:
- If your current plan is insufficient for your household’s needs, consider upgrading to a higher-speed package. Cox offers a range of plans, including gigabit internet for heavy users.
-
Use 5 GHz Band for Faster Speeds:
- If your devices support it, connect to the 5 GHz band rather than the 2.4 GHz band. The 5 GHz band offers faster speeds and less interference, especially in crowded areas.
Conclusion
Connecting to Cox WiFi is a straightforward process whether you’re at home using Panoramic WiFi or on the go utilizing Cox Hotspots. With this guide, you should be able to easily set up and connect to your Cox WiFi network, troubleshoot any issues, and optimize your connection for the best possible performance. Remember to keep your network secure with a strong password and regularly update your devices to enjoy a seamless and fast internet experience with Cox.
Call (844) 340-5111 to get a new Cox connection now!
Read More:
Do I have to rent a modem from AT&T?
How can I increase my ATT fiber WiFi speed?
Does AT&T provide free WiFi extenders?
Can I use my existing router with fiber?
Can I use a third-party router with ATT fiber?