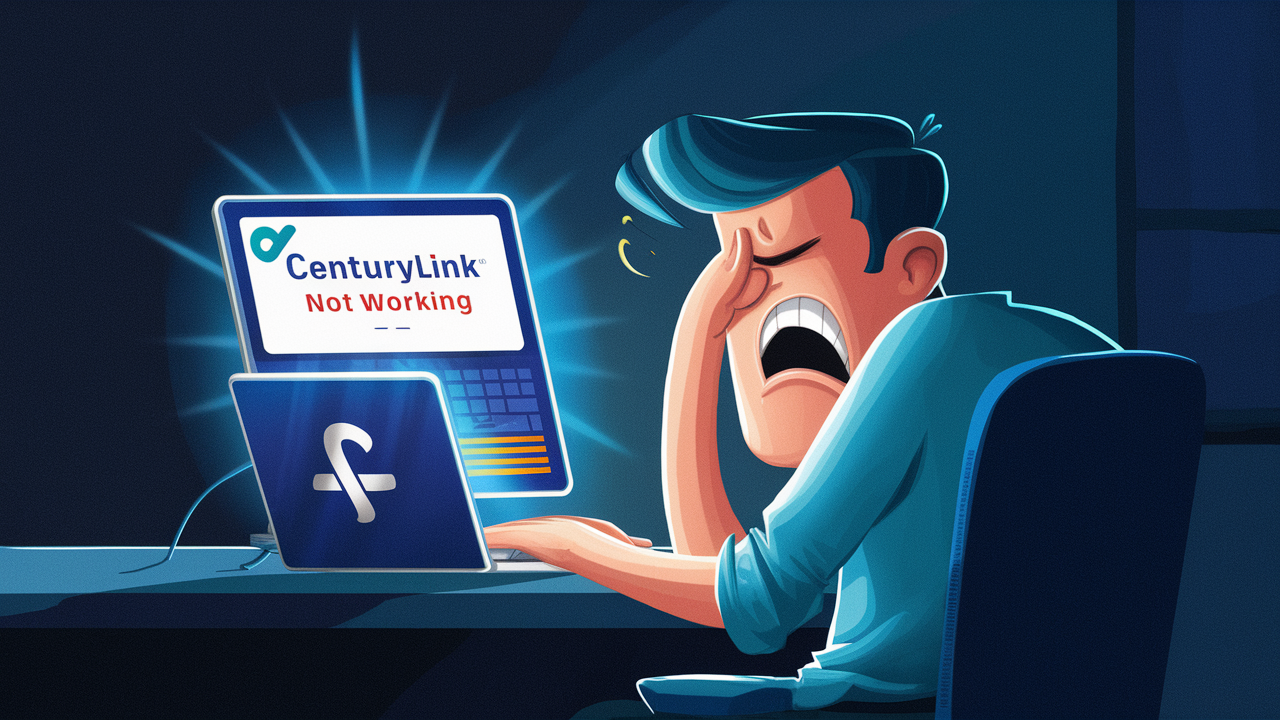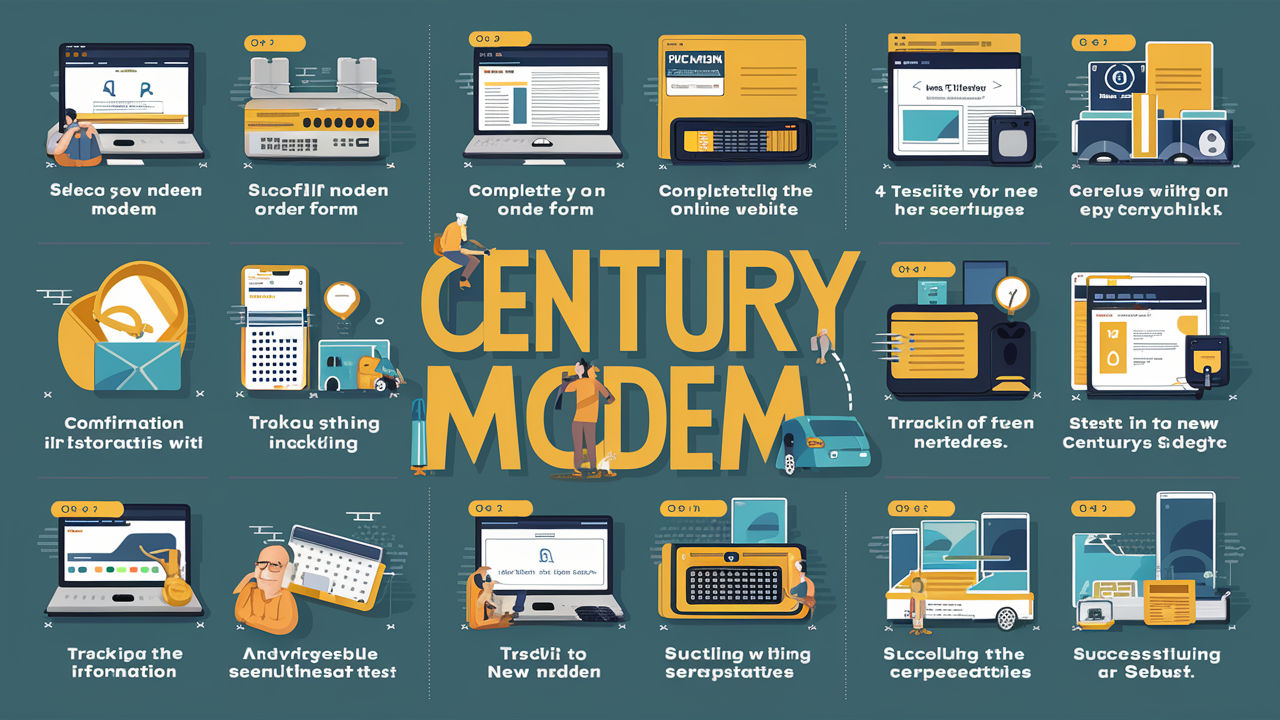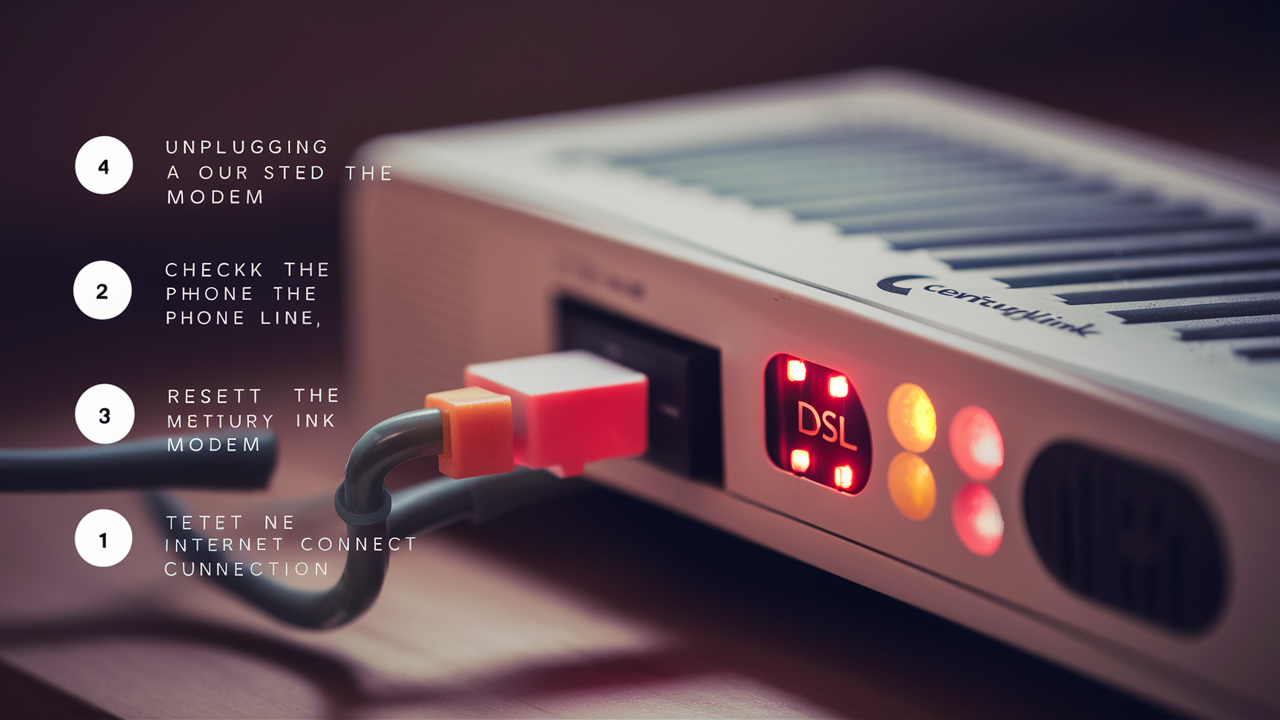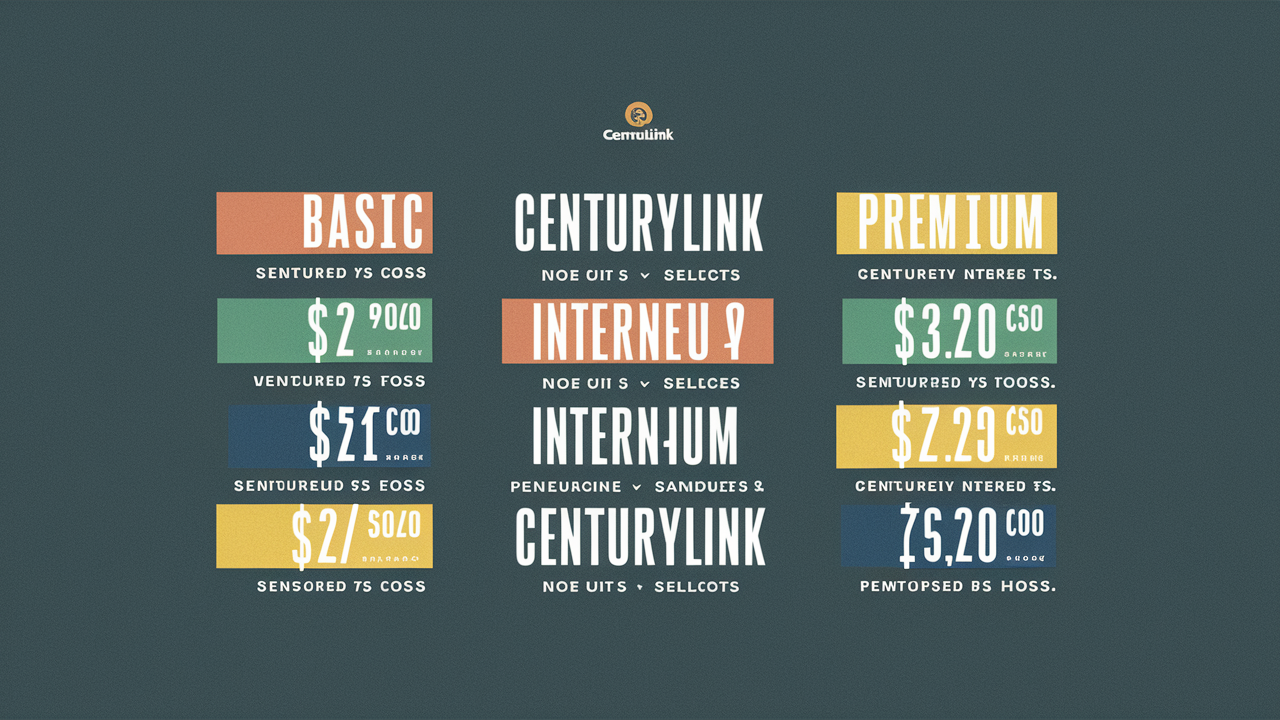Internet connectivity problems can be quite annoying, all the more so when you experience that your Century Link internet light is blinking red and green. The blinking lights give a signal that there is an issue with the connection that requires intervention. Here is a step-by-step guide on how to fix some common issues that cause the CenturyLink internet light to blink red and green:
Ensure all the modem and router cables are properly connected
The first thing you should do is to verify if all cables that are used to connect the modem and router are properly connected. Remove both devices’ connections and reconnect them firmly to avoid loose connections.
Use the following cable connections:
- To proceed, use a phone cable (RJ-11) to connect the modem to the phone jack.
- To establish connectivity between the modem and the router, join the modem and the router with an RJ-45 cable.
- To do this, either use the Ethernet cable to directly connect the router to the computer or use wireless connectivity.
Further, check how the cable has worn out if at all it has worn out in any part of its length. Broken or burnt cables lead to connectivity problems and blinking of the lights. If the cables appear rusty or if they have signs of wear and tear then, you may want to consider replacing them.
Reload the modem and router
If the connections are fine, power cycle your CenturyLink modem and router by unplugging them and then plugging them back in again. To reset them:
Modem: Find the reset button at the back part of the modem then using a pin insert it to the button while holding it for about 15 seconds until all LEDs go off. Shut down and wait for the new release to start up.
Router: Likewise, to restore the router, hold the reset button of the router for approximately 20 seconds and wait for it to reboot.
Resetting erases any technical problems on the devices and restarts the internet connection fully.
Ensure that the modem is in synchronization
If your modem is a CenturyLink modem then check the LED front panel of the modem for any changes in its status. In case the modem has been successfully synchronized with the ISP network the “DSL” or “Internet” light should be steady. A blinking light means that it is still attempting to lock on.
If the light does not turn solid after 15 minutes, then disconnect the modem once again and plug it again. If, for some reason, it doesn’t sync, then there may be problems with the phone line or the ISP network. You will need to call the CenturyLink customer support.
Go to the router login page
The router admin interface is where you can access all the configurations of the home network. Log into it to diagnose connectivity problems: Log into it to diagnose connectivity problems:
- On your web browser, type in the numerical address of “192.168.0.1”.
- Enable your router admin setting, you are required to input the router admin username and password (standard router username is admin while the password is password).
On the admin interface, click and check the Internet or WAN status. If the connection shows as down, then there is no internet being forwarded to your router from the modem.
Why not try restarting only the router this time and see if the WAN status will show “connected”?
Change DNS server settings
When browsing the internet you make use of DNS servers to translate web address requests. The problem of relying on default DNS servers is that it sometimes leads to connection drops.
To rule this out, configure your router to use Google or OpenDNS servers:
- In the router settings page try to select LAN or DHCP settings page.
- Change the DNS servers to:- Change the DNS servers to:
Primary - 8.8.8.8
Secondary - 8.8.4.4
Or use OpenDNS servers:
Primary - 208.67.222.222
Secondary - 208.67.220.220
After you have made changes to the settings, do not forget to save the changes made and then restart the router. This readjusts the DNS queries and can solve blinking lights that result from problems with DNS.
Make sure that your ISP connection is not off
However, if the internet icon remains unresponsive even after following these steps, the issue is likely beyond your home network. Your area might be experiencing CenturyLink connection outages or it could be that CenturyLink is conducting some maintenance in your area.
You can check the CenturyLink outage map to see some of the issues reported in your region. You can also dial CenturyLink support to know whether they have information on when the services will be continued.
In the meantime, turn to your phone and utilize the personal hotspot feature to connect home devices to the internet.
When it is appropriate to call the CenturyLink Support?
After trying all troubleshooting steps at home, call CenturyLink technical support if you still have the following problems:
- One of the problems that people face is that the DSL or Internet light on the modem does not stop blinking
- The modem does not sync up even with booting it severally times.
- Another is the fact that the router's WAN status still shows that it was disconnected.
- You have tried to switch to new DNS servers but you are still experiencing the problem
- Typically, you cannot directly access the router admin interface.
- This is normally not the case but currently, there are no reported outages and your internet is not working
It is more helpful, especially when you cannot find the problem, as CenturyLink can connect to your modem/router and fix it. They can also guide technicians to correct issues along your telephone line or street-level networking equipment. To fix those blinking red and green lights for good, remain in touch with them!
Summary
Having your CenturyLink internet light blink persistently can lead to havoc in productivity both at home and at work. Begin by inspecting all cables and connections as well as power cycling all the related devices. Manually enter the router admin for further analysis of problems before contacting ISP technical support. Therefore, if you follow these steps most of the time, you should be able to stop the blinking and have your internet back on.
Call (844) 340-6002 to get a new CenturyLink connection now!
Read More:
How Fast is CenturyLink Internet?
How to Change CenturyLink Wi-Fi Name?
How to Change CenturyLink Wi-Fi Name and Password?
How to Change Password on CenturyLink Modem?
How to Fix CenturyLink Internet Light Blinking Red and Green?