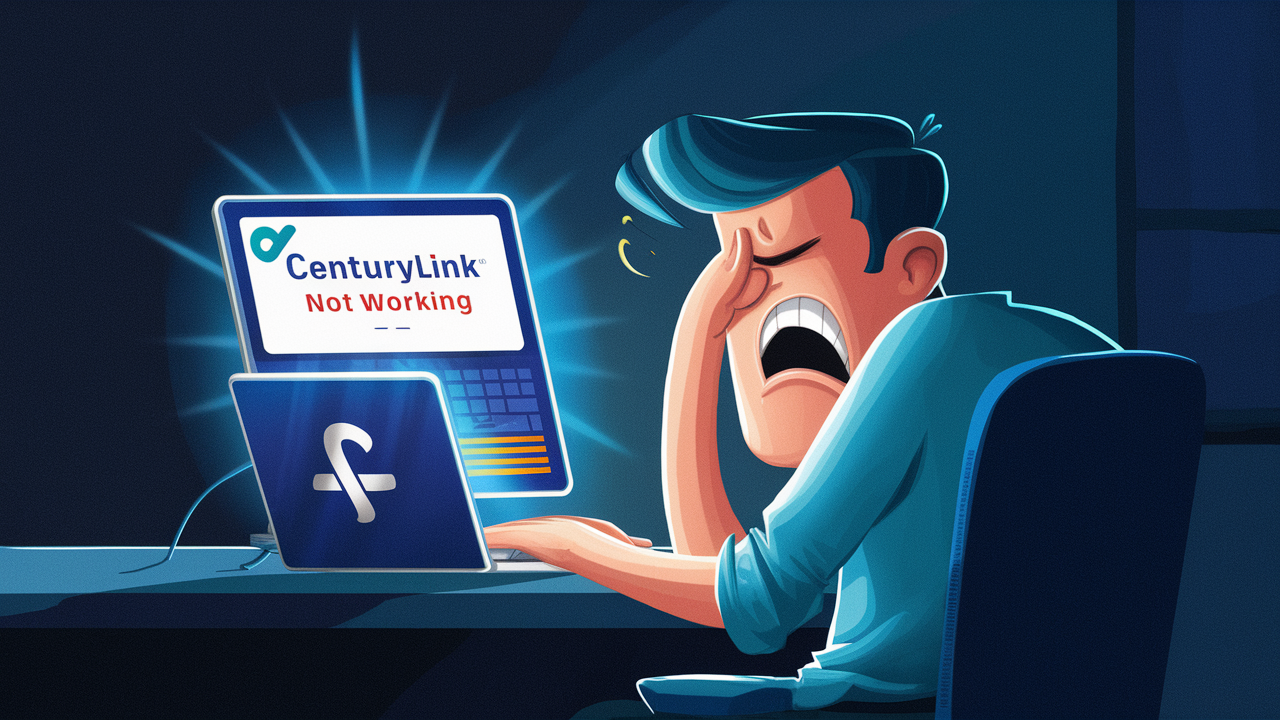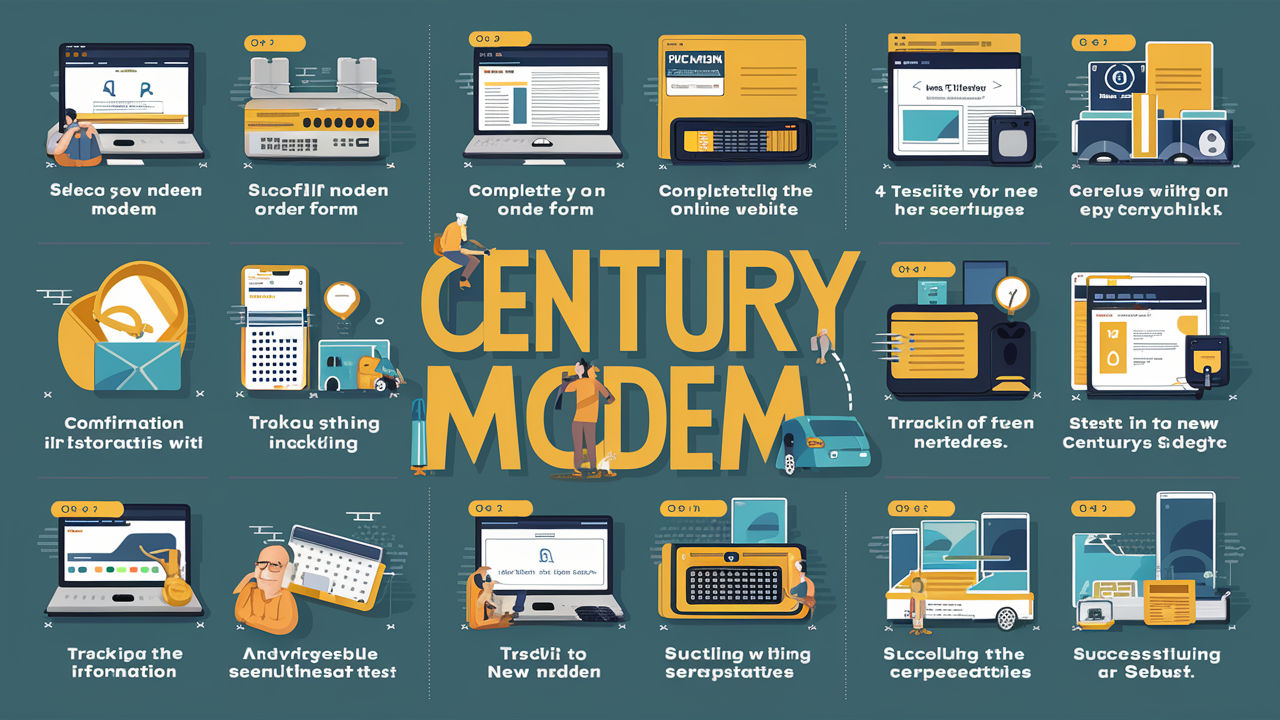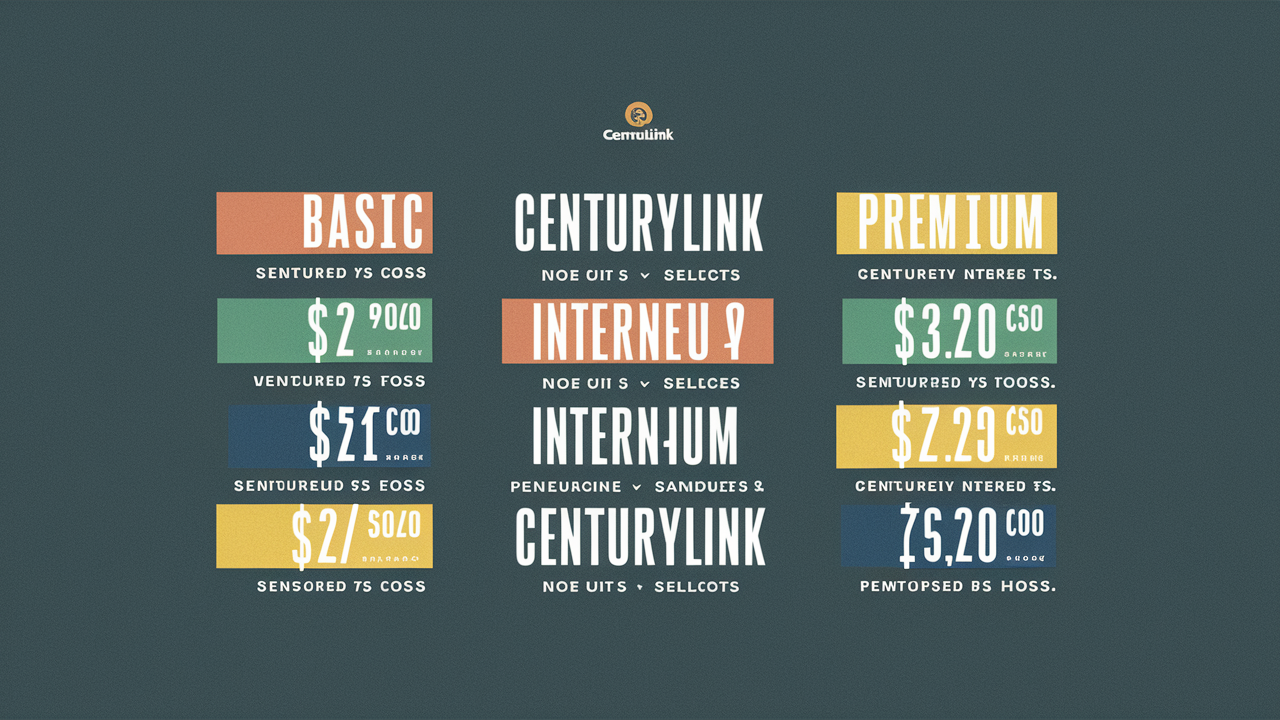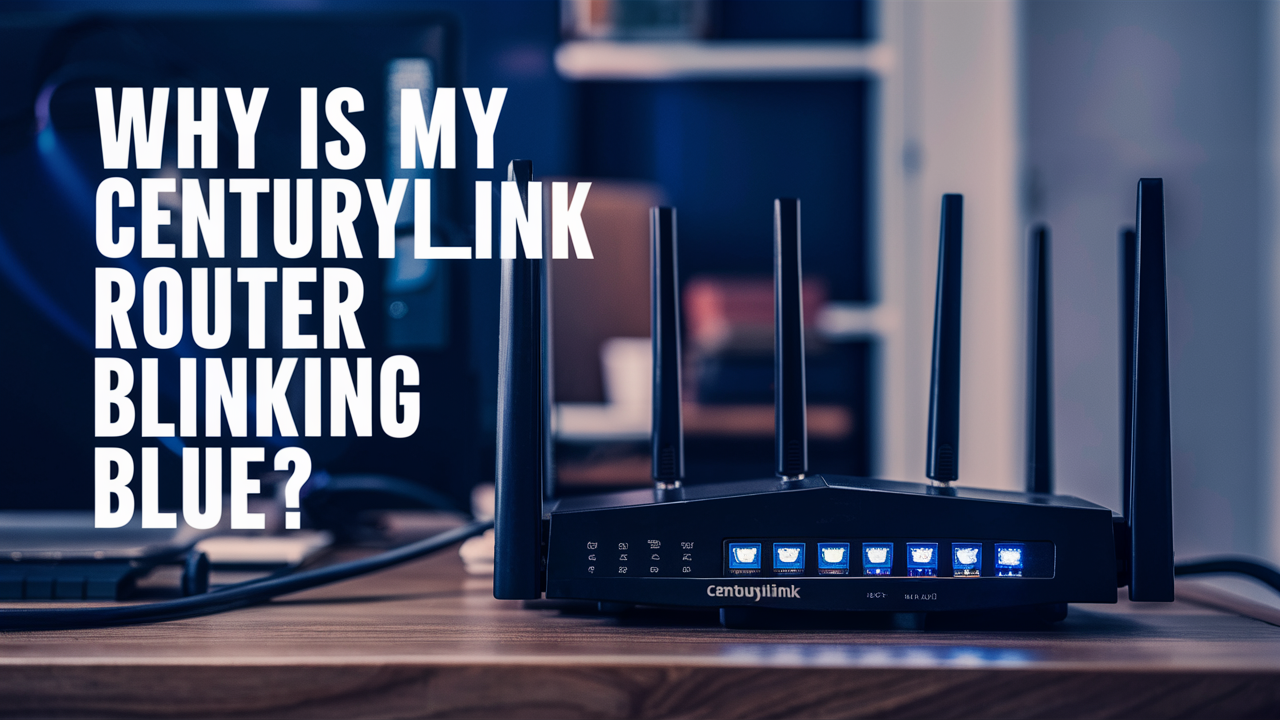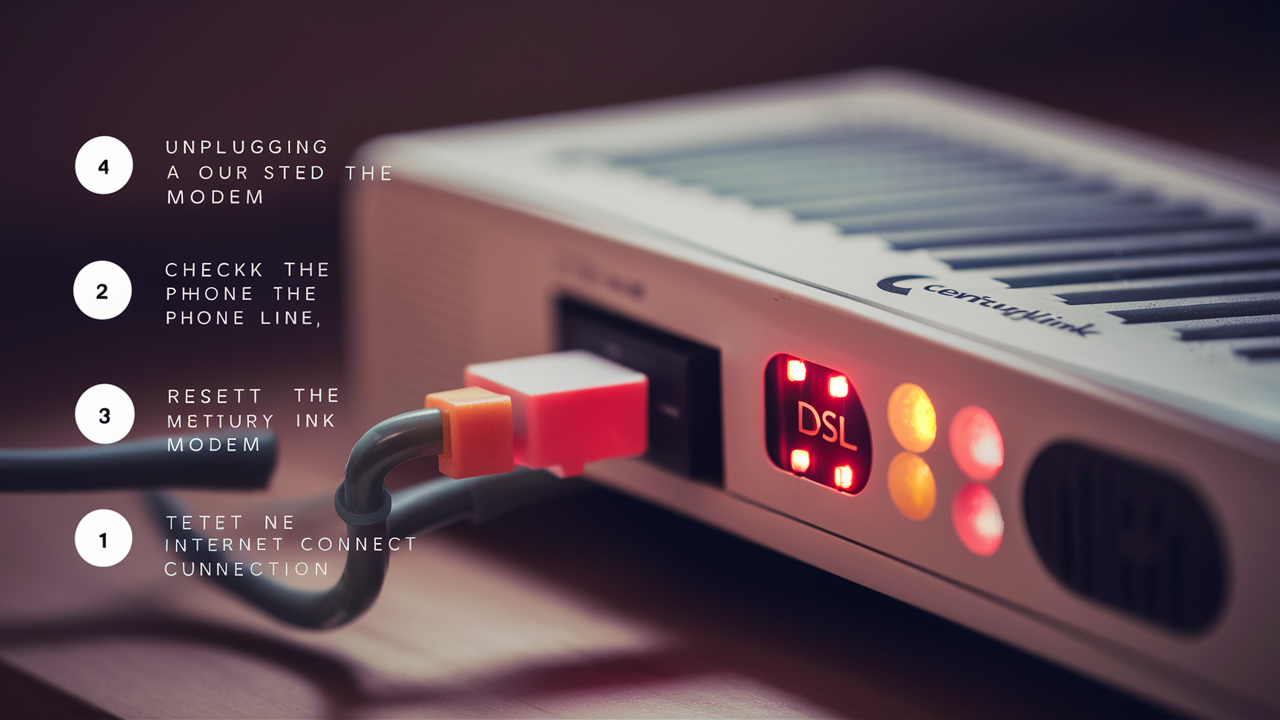
It can be quite a nuisance when you notice a red DSL light on your CenturyLink modem. It usually means that there is some network problem that has denied you access to the internet. Never stress – in most circumstances, you can fix this problem on your own without the help of a professional technician. In this article, you will learn how to diagnose the problems that cause red DSL lights and what you need to do to resolve them.
What Does Red DSL Light Indicate?
The DSL light on a CenturyLink modem shows the connectivity status of the modem with CenturyLink’s DSL network. Here is what the different colors mean:
- Green: A steady or flickering green light is an indication of a strong DSL connection.
- Red: A steady red DSL light means that there is no DSL connection in the network. This ensures that the Internet connection is unavailable even if the other lights in the modem are green.
- Off: If the DSL light is out or off, it may be because the modem is not getting power.
A red DSL light mainly indicates that your modem is out of synchronization with CenturyLink’s authentication servers. The link has been dropped or severed completely. Without this sync, and until the light is green or blinking green, you cannot go online.
Troubleshooting Steps
Follow these steps to troubleshoot and resolve a persistently red DSL light:
1. Reset Your Modem and Computer
The first fix for any modem problem is always to restart it (power cycle). Simply turn off your CenturyLink modem and router for 30 seconds and switch them back on again. Sometimes, some lights may blink and the modem power light will go through its connection cycle, which takes a few seconds.
Before doing that you may also want to go ahead and reboot your computer. Sometimes, a software problem on the computer might cause a failure in the proper synchronization. Rebooting just eliminates any bugs that are running around.
Wait for some time for your equipment to start up again then check the status of the DSL light. If the DSL light turned green (solid or blinking), congratulations! It was a temporary problem and it is solved now. If not, go to the next steps.
2. Inspect All Cable Connections
Some of the conditions that lead to a disconnect between the modems and the DSL network include broken cables, disconnected cables, or bad cable connections. Ensure that all the network cables are well plugged into their respective ports without having the pins bent or any other signs of physical damage.
Use these tips:
- A DSL cable links the wall outlet to the DSL socket available on the modem. Ensure that the cable end is compressed and is not frayed or torn in any way.
- Plug the WAN/Internet port into any of the LAN ports of the modem. If there are two or more LAN ports, use the one that is marked “1”.
- All other devices such as computers and printers connect to the regular LAN ports on the router and not the modem.
Ensure all cables are properly connected, then check the condition of the DSL light. If reseating connections did the trick then you are good to go! If the light is still red, proceed with the next action.
3. One solution that the user should consider is to Plug in the modem to a different socket
Another possibility that could be causing the problem is the phone jack that you are currently using with the DSL modem. The wiring might be bad or the wiring might be inadequate or incapable of maintaining a particular frequency. Connect your modem to another phone wall socket in a different room and observe the DSL light.
If the DSL light turned green after switching jacks then it means that there was an issue with the previous jack or wiring associated with it. Please call CenturyLink to report issues for that phone line and jack spot in your house where the problems exist.
If the red DSL light remains on after swapping the wall jacks, proceed to the next step.
4. Check for Area Outages
Neighborhoods do experience service disruptions once cables/lines are damaged. To determine whether CenturyLink technicians know of any disturbances to the DSL in your specific area, consult the company’s outage map.
The map also shows where there is any current problem in red. If you observe an outage near your location, including planned maintenance, it suggests a widespread DSL sync loss. Stay tuned to the outage map and ensure that the estimated restoration time is achieved once the repairs are done.
If, for example, the map of outages in CenturyLink shows that there are no problems, then we can exclude this and continue with the next step.
5. Try to restore your modem to its factory settings
Occasionally, a CenturyLink modem may be set up incorrectly, meaning it cannot synchronize with the network even if connections are okay. Erasing and resettling everything back to its default settings helps eliminate any disputes between settings.
To reset your modem:
1. Switch off the device and find the reset button hole which is often a small hole at the back of the device as indicated in the manual.
2. Take an unfolded paperclip and use it to gently press and hold the reset button for about 10 seconds.
3. Wait for the lights to go out and then come back on – this means the reset has been done.
This resets modem settings, user names, passwords, and preferences to the initial configuration when you connect everything. It takes a few minutes as the modem power cycles and re-establishs connection with the CenturyLink server from the beginning.
After it has been fully rebooted, make sure to check your DSL light. If resetting helped to correct the DSL sync problem, you will have to reprogram the modem and router settings before connecting devices. Check your modem’s manual for the configuration details of your specific modem model.
If a modem reset did not help, let us try updating the firmware before we call CenturyLink.
6. Update Your Modem Firmware
This is because modem connection issues may sometimes be caused by outdated firmware after network upgrades and changes. The changes that CenturyLink may have made include pushing configuration updates to their infrastructure that such modem firmware is no longer compatible with.
Some firmware contains newer settings and/or protocols which are required for proper synchronization. To update:
1. Visit your modem admin page using the URL or IP address found in the manual of your modem or router. Provide admin login details if required.
2. Go to the firmware update directory. You can find the path under Advanced Settings or in the Management tab depending on the model.
3. Compare the current firmware version to the latest available one on the vendor’s website. If yours is behind, download the firmware update file, and install it on your computer. Some modems do this if instructed to do so, on their own.
Continue with all prompts until the firmware upgrade is successful. This wipes settings again in most cases so you will need to reconfigure your modem afterward before connecting devices again.
Once your modem has been updated to the latest firmware, do a hard reboot on the modem and check whether the DSL light is functioning properly. If still red, it is necessary to turn to CenturyLink support service for help.
When to Call CenturyLink Support?
You have enumerated the main DIY troubleshooting steps in the above sections. If all other troubleshooting steps have been done and the DSL light is still red, you need to call CenturyLink's technical support team.
Be prepared to provide:
- Your name and full street address
- Modem make/model and firmware version
- Information about some of the steps you have taken while troubleshooting
- The modem admin screen is another place where errors can be displayed, albeit briefly.
The CenturyLink support rep can search for very detailed information about your connection status and the most recent communications on the network. They might be able to alter signal settings and re-initialize your link from their perspective to regain synchronization. If the problems look like they are premise equipment related, the rep can arrange for a technician to come and check or fix them.
Sometimes cables or structures may require to be fixed at terminals/poles outside before the service can be resumed. Make sure to ask for outage or eta details if a technician has to be sent out. Please check for updates on your emails and your CenturyLink account regarding the scheduled appointments or repairs.
Be present on the day and at the agreed time so that the technician can have access and fix the problem. Persistent red DSL light can typically be addressed by onsite technicians, who have appropriate equipment and network tools during other steps that have been ineffective.
Conclusion
So, do not think it is a problem when you have a red DSL light on your CenturyLink modem. There are times when you can fix service problems yourself and do not need to wait for a technician to come over in a few days. By following the step-by-step troubleshooting guide outlined above, you should be able to reconnect within a short time. Sync interruptions are normally resolved by rebooting the equipment, checking the connections, updating firmware, and resetting the modem to factory settings.
Learn when to reach out to CenturyLink support once you have attempted to troubleshoot independently and require network or onsite support. With all the above details, any of the technicians would be in a better position to identify the cause of the failure much faster and even improve the repair process. If infrastructure repairs are required just wait it out – service should be resumed shortly. By having the right blends of do-it-your-self, help, and technical support you are back on the internet in no time despite the red DSL light.
Call (844) 340-6002 to get a new CenturyLink connection now!
Read More:
Is Verizon Fios Available in My Area?
What Channel is ESPN Verizon Fios?
How to Program Verizon Fios Remote?
What Channel is TBS Verizon Fios?