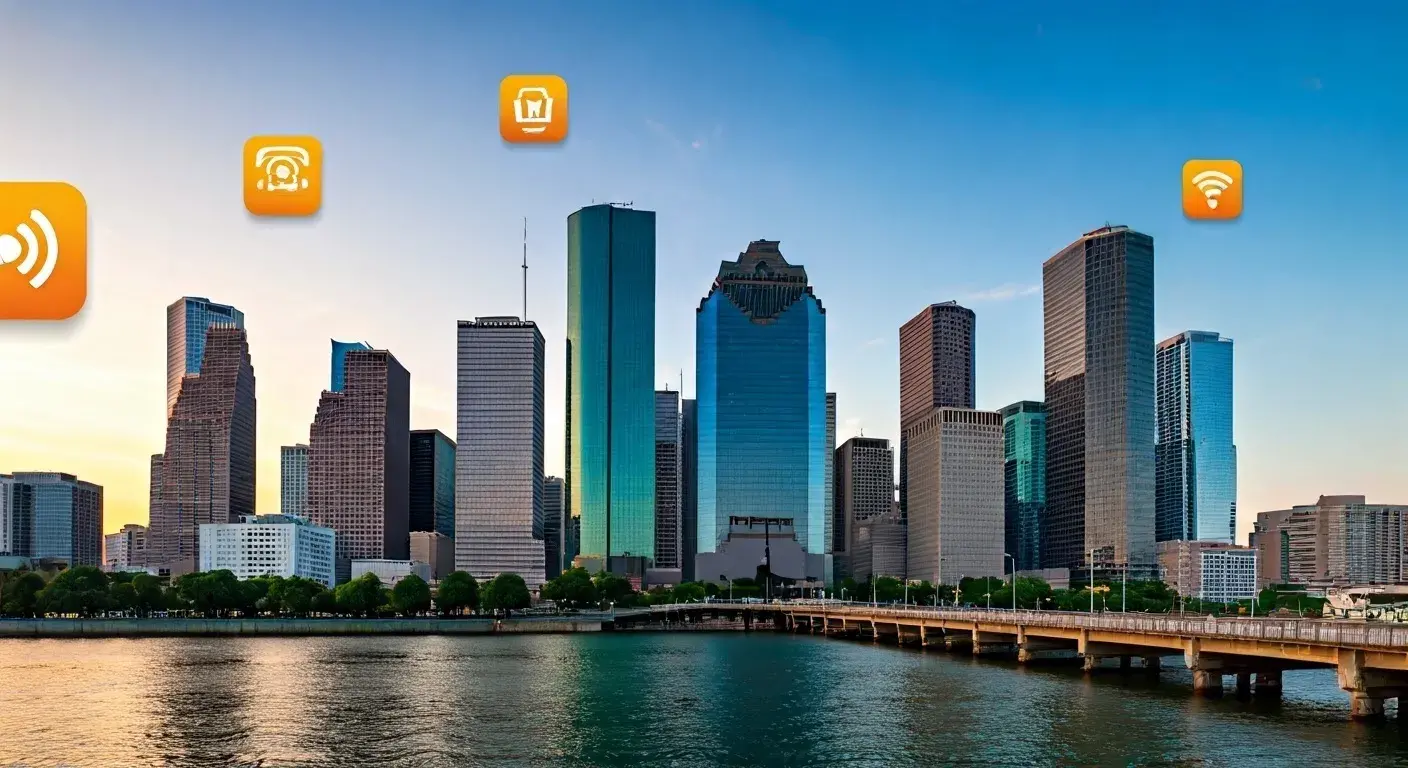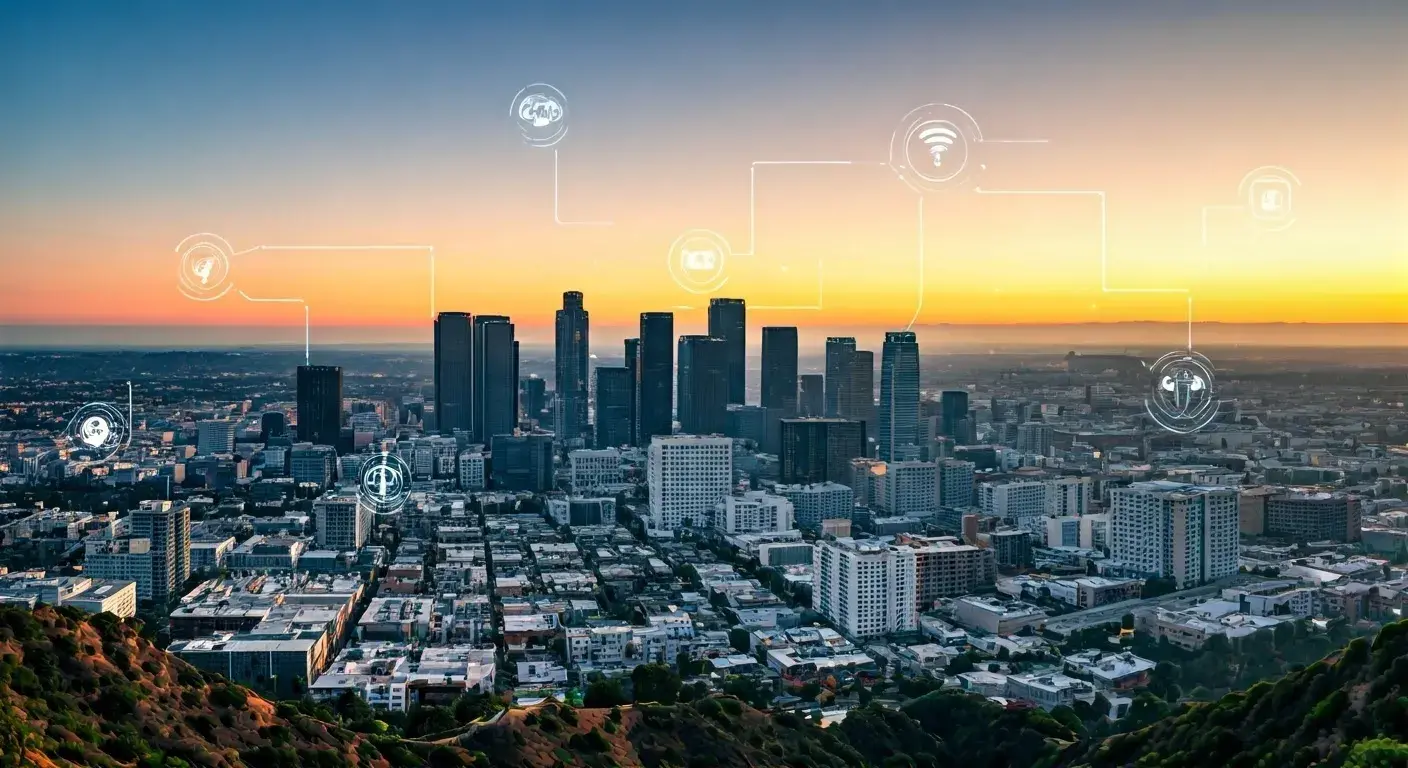Installing Windows 11 without internet access may seem daunting, but with the right guidance, it's a manageable task. This comprehensive guide will not only provide you with clear instructions but also offer insights based on firsthand experience. Let's dive into the world of offline Windows 11 installation!
Preparing for the Installation
Before you embark on the journey of installing Windows 11 without an internet connection, it's crucial to make the necessary preparations. Here's what you need to do:
-
Check System Requirements: Ensure that your computer meets the system requirements for Windows 11.
-
Backup Your Data: Back up all your important data to an external drive to avoid any data loss during installation.
-
Gather Installation Media: You will need a bootable USB drive or a DVD with a Windows 11 installation file. You can create one using another computer with an internet connection.
-
Product Key: Have your Windows 11 product key handy. You'll need it during the installation.
-
Disconnect from the Internet: Disable your Wi-Fi or unplug the Ethernet cable to ensure a complete offline installation.
The Installation Process
Now that you're prepared, let's get started with the installation process.
Insert the Installation Media
Begin by inserting your bootable USB drive or DVD with the Windows 11 installation files into your computer.
Boot from the Installation Media
-
Turn on your computer and access the boot menu. This can usually be done by pressing a key like F2, F12, or Del during the startup process.
-
Select the installation media as the boot device.
Windows Setup
-
You'll be greeted by the Windows Setup screen. Choose your language, time, currency, and keyboard preferences.
-
Click "Next" and then "Install Now."
Enter Your Product Key
Enter your Windows 11 product key when prompted.
Accept the License Terms
Read and accept the Microsoft Software License Terms.
Select Installation Type
Choose "Custom: Install Windows only (advanced)".
Partition Your Hard Drive
-
Create a new partition for Windows to be installed. Select your drive, click "New," and allocate the desired space.
-
Select the newly created partition and click "Next."
Wait for Installation
The installation process will begin. This may take some time, so be patient.
Complete Setup
Follow the on-screen instructions to complete the setup. You'll be asked to create a user account and set up your preferences.
FAQs
Q: Can I install Windows 11 without a product key?
A: Yes, you can proceed with the installation without a product key, but you'll need to activate it later.
Q: Is it possible to download Windows 11 installation files from another PC?
A: Yes, you can create installation media on another PC with an internet connection.
Q: What if I want to install Windows 11 without losing my existing data?
A: Back up your data before the installation and choose the "Custom: Install Windows only (advanced)" option to avoid data loss.
Q: Do I need to be tech-savvy to install Windows 11 without the internet?
A: No, the installation process is user-friendly, and this guide will help you through every step.
Q: Can I use a bootable USB drive or DVD to install Windows 11 on multiple computers?
A: Yes, you can use the same installation media for multiple installations.
Q: What should I do if I face issues during the installation?
A: If you encounter any problems, consult Microsoft's official support or community forums for solutions.
Conclusion
Installing Windows 11 without an internet connection is a straightforward process if you follow the steps outlined in this guide. By ensuring you have the right preparations and following the installation process, you'll have Windows 11 up and running in no time. Enjoy your new operating system!