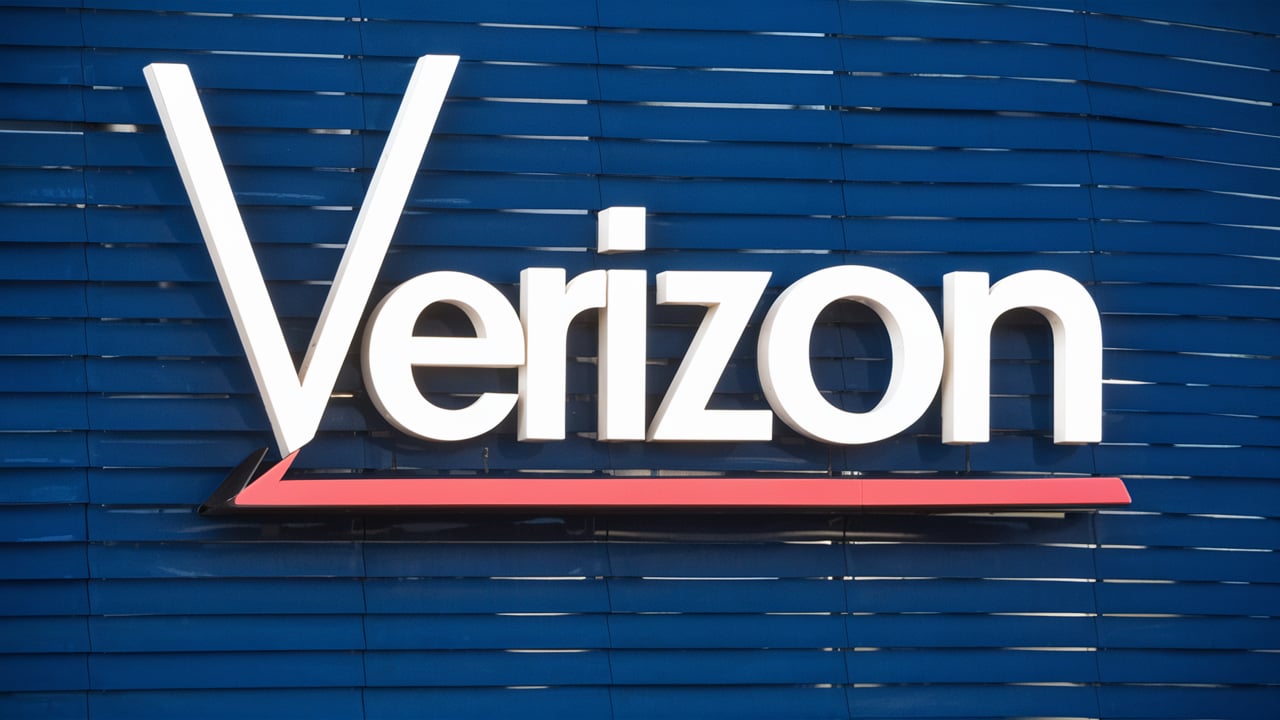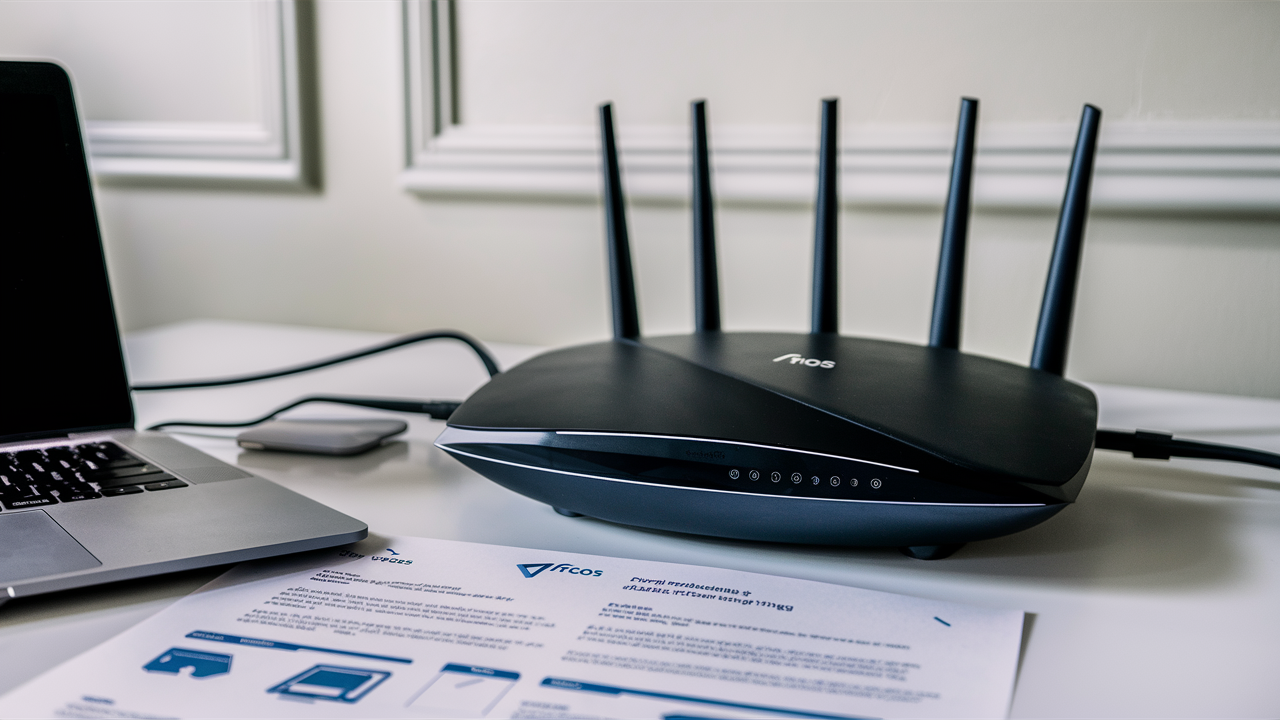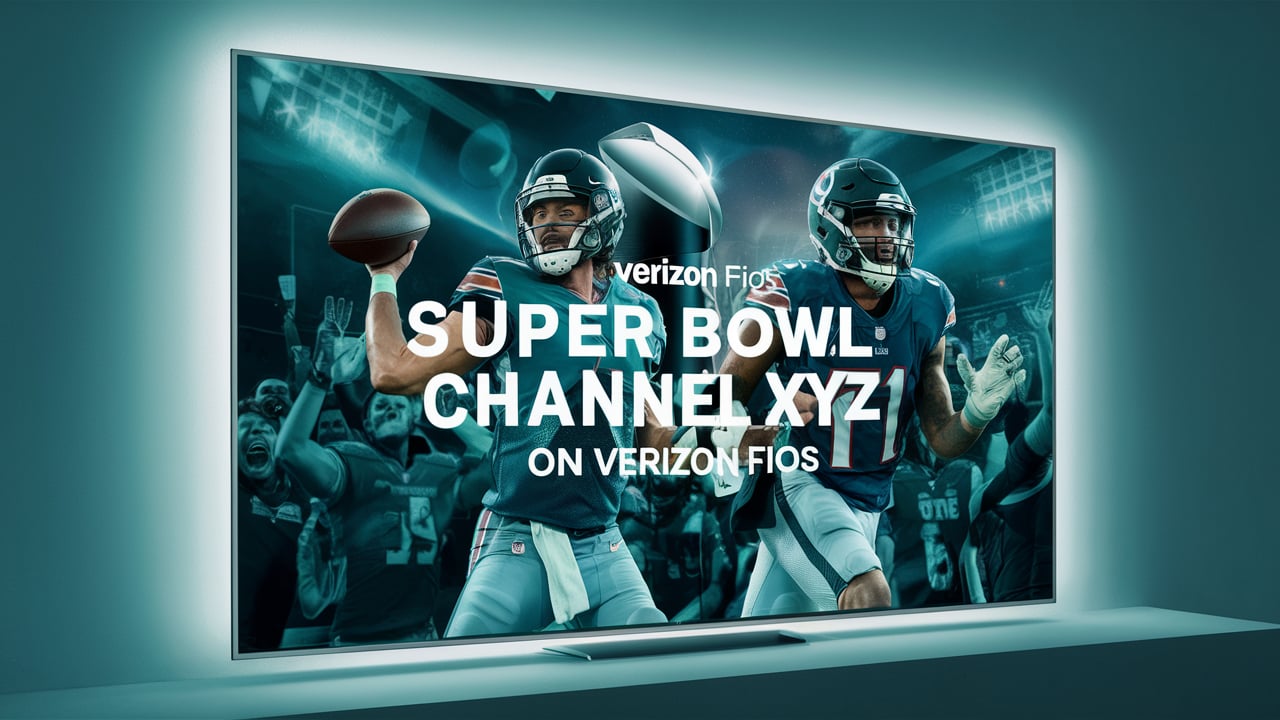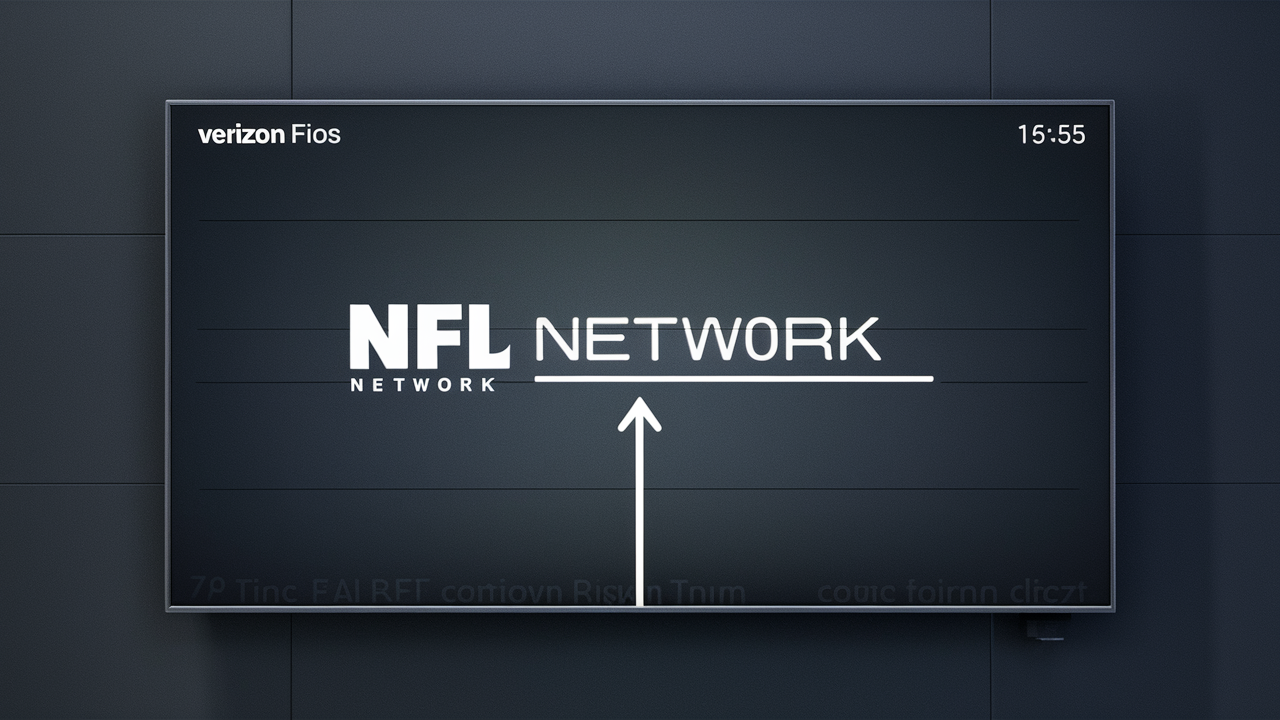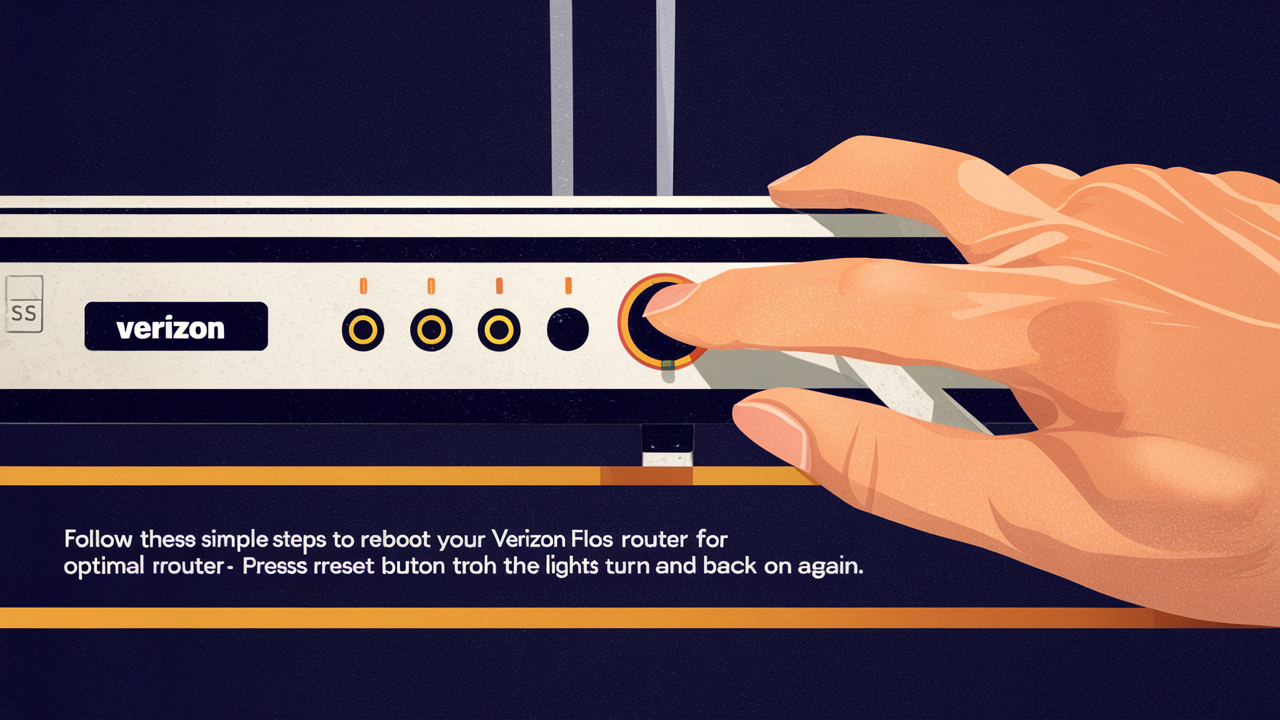
Resetting your Verizon Fios router is a simple process that can fix most internet connectivity and speed problems. A router reboot also resets the router’s hardware and software to its default settings and flushes out bugs that may have collected over time. This is among the initial things Verizon technicians will recommend when working on Fios issues.
Please follow the following instructions to restart your Verizon Fios router: We will also talk about the causes of rebooting, things to anticipate after performing a reboot, and what to do when the router does not restart as it should.
Why Should You Reboot Your Fios Router?
There are a few common reasons why rebooting your Verizon Fios router can be useful:
- Restore Internet Connectivity: If you find yourself with no internet connection at all, it may be worth trying to restart your router. A simple turning off and on again of the hardware solves most temporary software issues affecting the signal.
- Improve Slow Internet Speeds: After some time, memory leaks, caching problems, and software bugs can cause your internet speeds to decrease. It also eliminates various issues that might hinder complete functionality hence rebooting clears such problems.
- Upgrade Firmware: They encouraged that when Verizon changes the firmware of the router, the device should be rebooted to start the new software well. A reboot ensures the full application of new firmware versions.
- Resolve Connectivity Issues: Bluetooth devices may fail to connect to a router as the software gains more and more bugs. If gadgets cannot connect, then there is usually a simple solution and that is a reboot. The process resets router connections.
- Clear Buggy Behavior Issues: Abnormal router behavior such as flipping settings, constant disconnecting or reconnecting, or interface bugs typically signify software problems. A reboot works by erasing the software and then downloading it all over again from the central memory.
The reboot process only takes a few minutes. If you are facing any strange router behavior or connectivity issues, then it is useful to consider before going through normal rigorous troubleshooting procedures.
How to Restart Your Fios Router?
Power cycling the router is done through its web interface, which is the most recommended method. Here are the step-by-step instructions:Here are the step-by-step instructions:
1. How Do I Login to My Router
Connect with a device that is either directly connected to your Fios wireless network or the router's Ethernet ports. Type “192.168.1.1” in the address bar of your web browser – it is the router’s default login IP address.
You will be asked for the router admin username and password. These credentials are written on a sticker at the back of your router. If you have modified the admin login information, you should input your unique details here.
2. Navigate to the “Advanced” tab in the RAR interface.
Once you are on the router’s login page, click on Advanced. This shows the high-end setting of the router.
3. Select "Administrative Tools"
Locate and click on the Administrative Tools. It has specific facilities such as reboot.
4. Click on "Reboot Router"
Within the Administrative Tools menu find a link labeled Reboot Router or Reset Router Now and click on it. This will restart your Fios router if it has stopped working or is not responding well.
5. Wait 5 Minutes
It indicates that the router admin dashboard may be unresponsive or even freeze as the system restarts. Ensure you do not touch the router or any other connected devices for about 5 minutes. This allows the reboot process to run and catch up.
You should be able to get back internet access and connectivity across your network in 5 minutes. Wait for a few more minutes to let connected devices reconnect if needed.
Things to Expect After Restarting a Fios Router
During the 5-minute reboot period, expect the following:
- Full Internet and WiFi access will be removed from all your network. All router lights will be turned off momentarily.
- Devices plugged into the router’s ethernet ports can suddenly lose their connection and then recover quickly after some time.
- WiFi-connected gadgets such as phones and laptops will be disconnected during the reboot process until it is complete.
This is normal. It confirms signals that the router is rebooting its hardware and software components as well as subassemblies. Be patient until the internet connection is restored after rebooting your device.
Possible solutions to consider if the Router fails to reboot
Sometimes, the router may not restart as it should do in normal circumstances. Here is how to troubleshoot that:
- If WiFi or internet remains offline beyond 8 minutes, unplug your router’s power cord from the electrical outlet. Wait for 30 more seconds then reconnect the charger to it. Give the hardware some time to complete its self-test or to reset fully.
- Wait for 15 minutes after rebooting the router then look at the indicator lights on the router. The main status light should be in a steady state to signify that the device is ready for operation. If not, insert a pin into the rear panel reset button and hold it for 5 seconds to reset the hardware.
- If nothing else works, reach out to Verizon Support. It is possible to have a network problem that prevents reboot. Verizon can scan for provisioning problems or building signal disruptions, which prevents reboots.
Do not often reset the router if the resetting takes place more often than once a month. Rebooting often suggests a hardware issue that necessitates Verizon router replacement. Plan for router replacement if reboots have become a regular occurrence in the long term.
Monthly Fios Router Restart
It is recommended to carry out a reboot of your Verizon router at least once a month. It is a known fact that constant reboots help to avoid performance and connectivity issues before they start. Daily and weekly restarts ensure the network is stable in the long term through monthly restarts.
So next time you experience some issues with the internet or you realize that the connection speed has reduced, try restarting your Fios gateway. The quick power-on process eliminates simple Verizon router issues for a better internet experience.
Call (844) 967-4555 to get a new Verizon Fios connection now!
Read More:
What Channel is TNT on Verizon Fios?
What is The Best Verizon Fios Package Deal?
How Do You Program a Verizon Fios Remote Control?
How Do You Program a Verizon Fios Remote?
How to Reboot Verizon Fios Router?