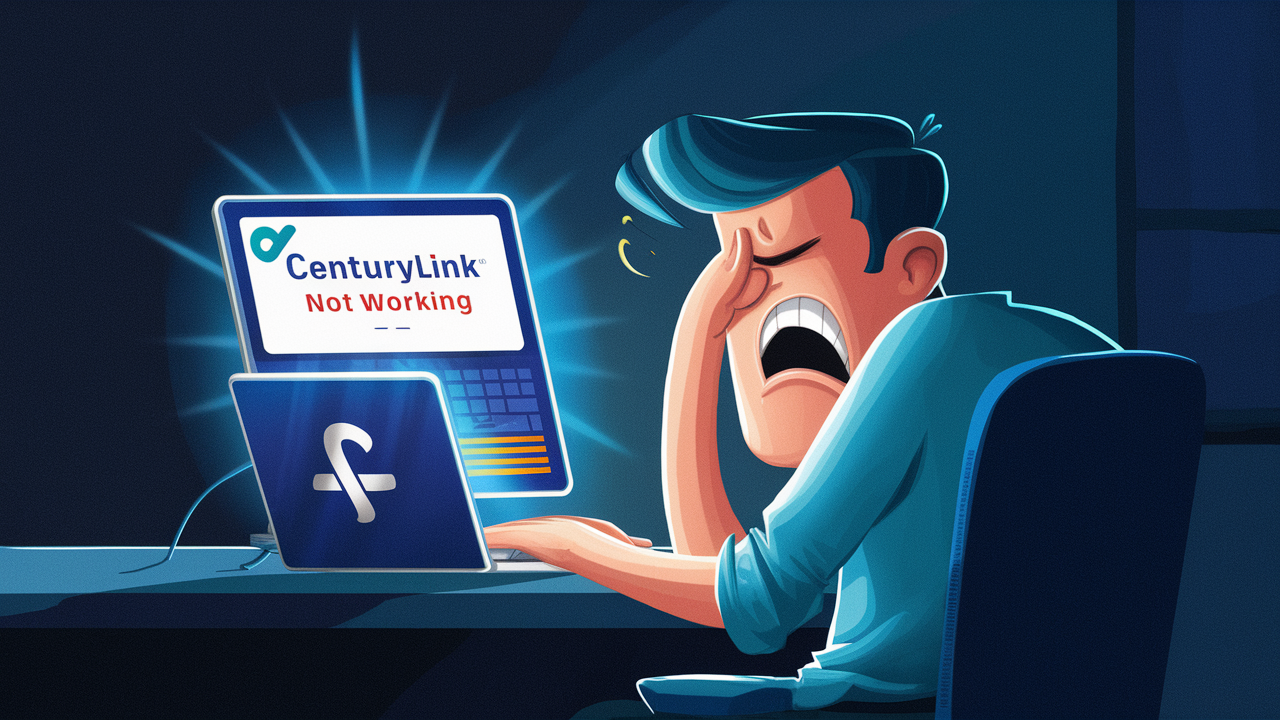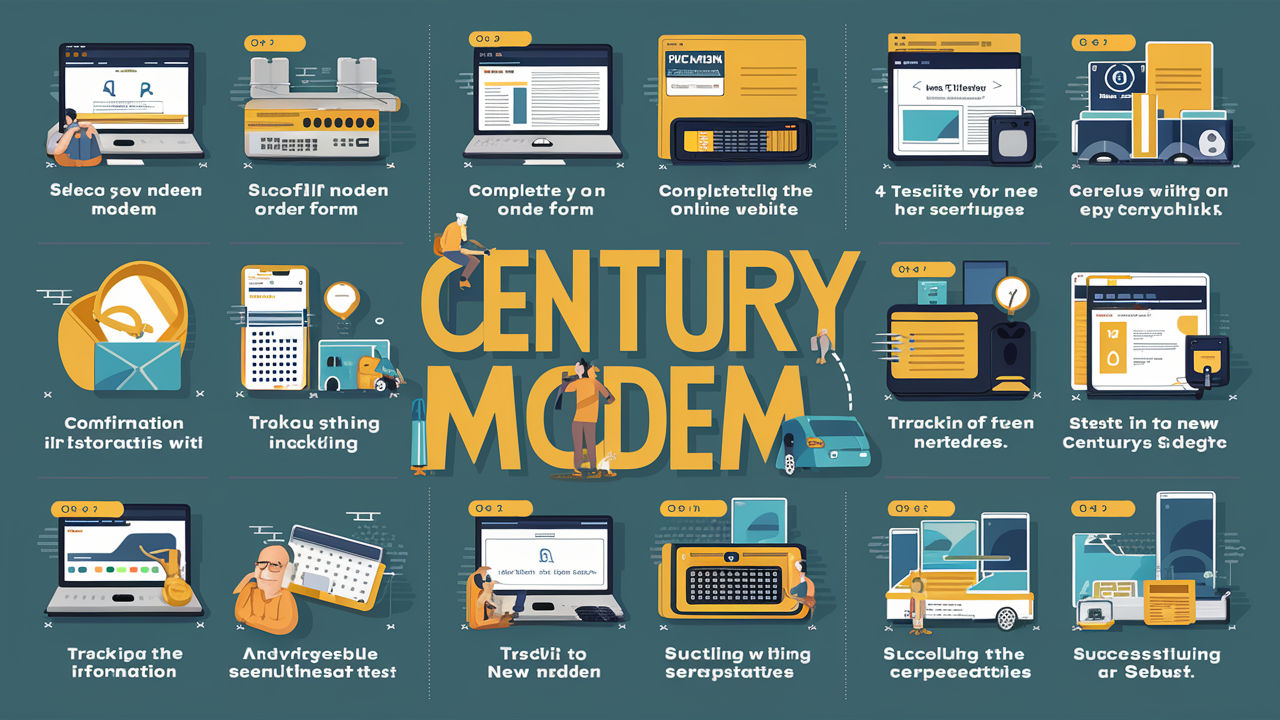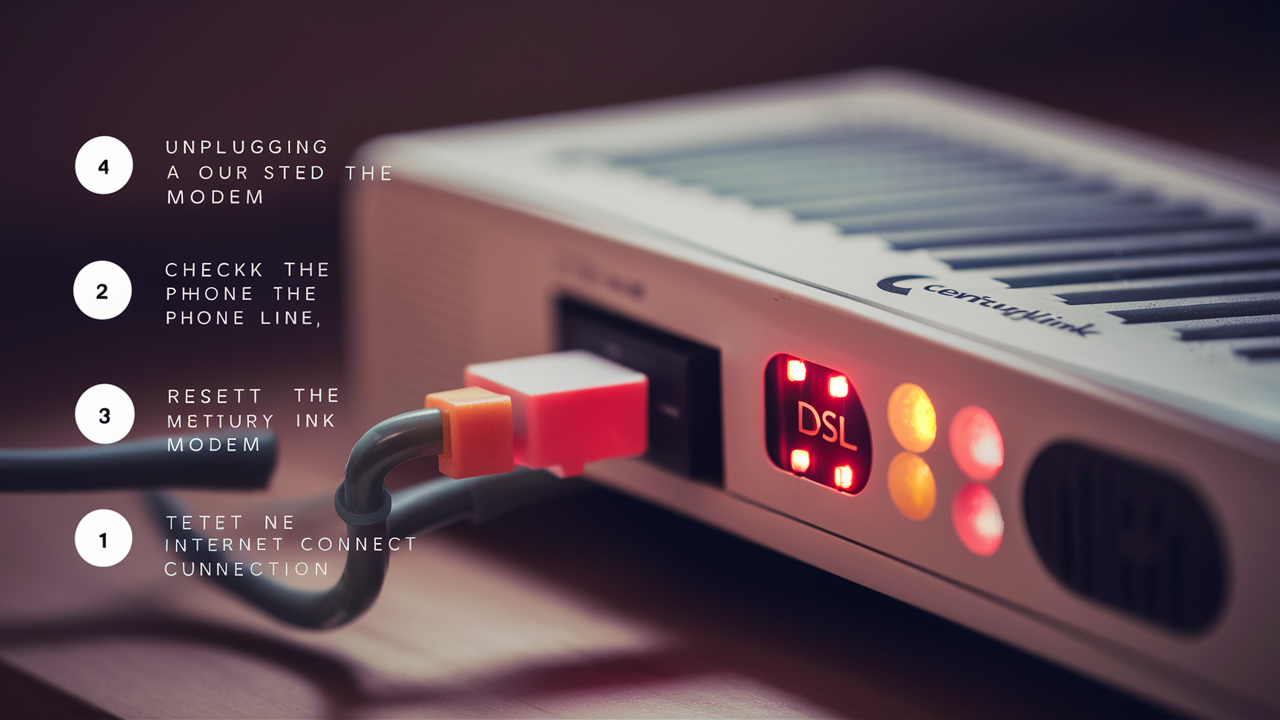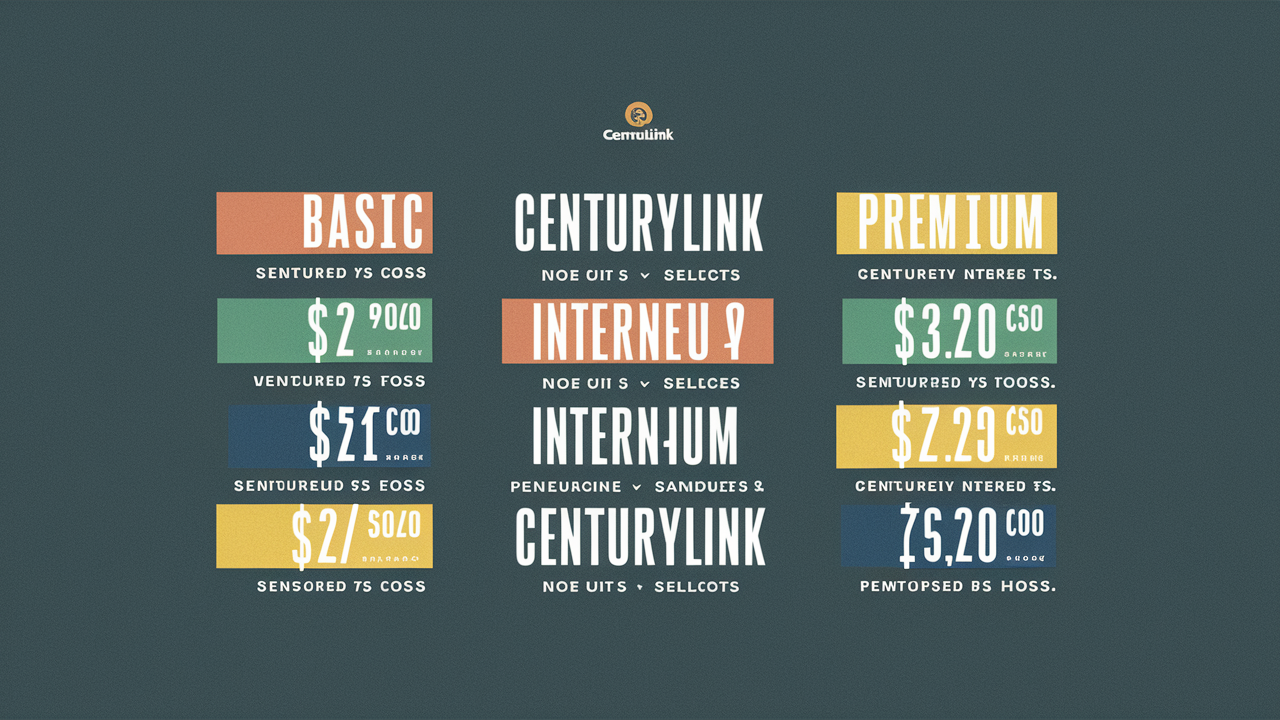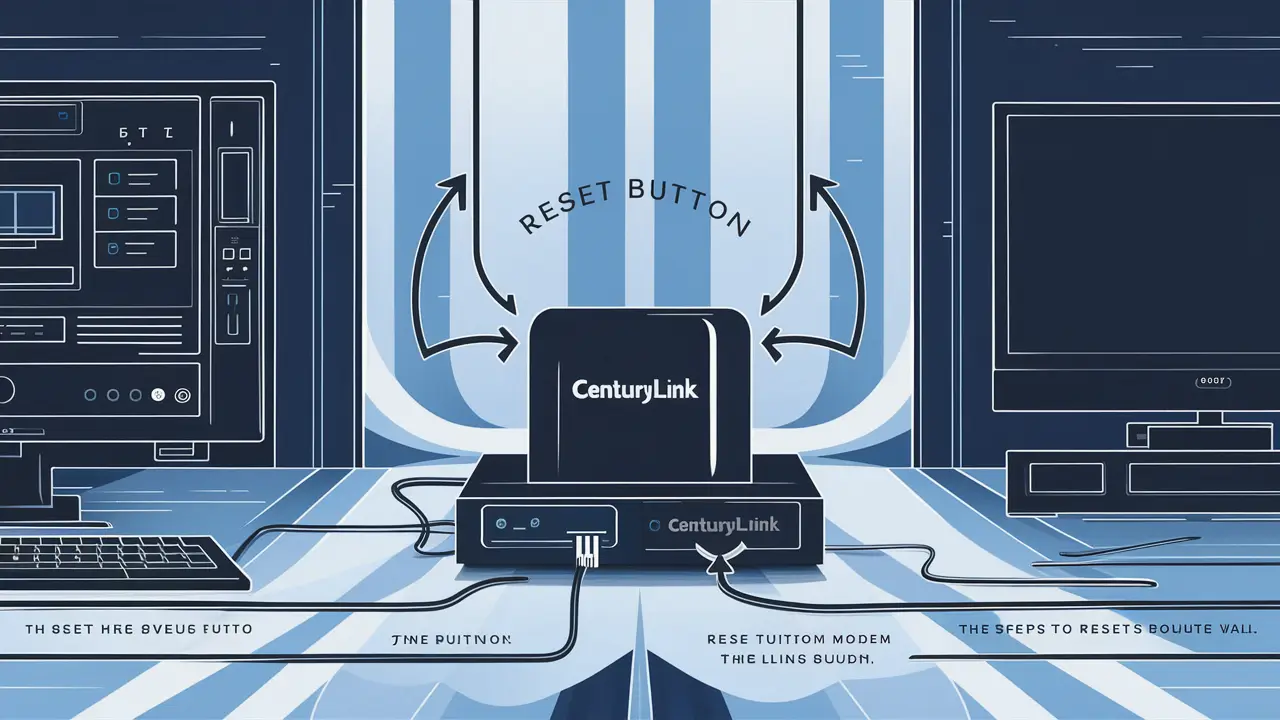
It is advisable to reset your CenturyLink modem because it can assist in solving connectivity problems and enhance the modem’s performance. Below is the process of how to properly reset CenturyLink modem.
Determine Your Modem Model
The first step before anything else is to find out the type of modem that you have from CenturyLink. The most common CenturyLink modems are:
- Zyxel C3000Z
- Actiontec C1000A
- Technicolor C2100T
- Greenwave C4000XG
- Arris NVG443B
Find the model number which is usually written at the bottom or the back of the modem. It will help you to understand the right reset procedure depending on the specific model.
Log Into Your Modem
If you are planning to reset the modem, it is advisable to log into the admin interface so that you can check the settings. This will enable you to copy the current setting in case there is a need to resume from the previous state.
To log in:
1. To start, you would need to plug your computer directly into the modem via a network cable.
2. Launch a web browser and visit http://192.168.0.1. This is the default IP address for most modem admin pages.
3. Login with the username and password. If asked for the credentials, the default username and password are usually admin and/or password or admin/admin. If you are unsure of the login details, you can check the modem manually.
4. Go to modem status and ensure to view the firmware version and connection status in addition to other features. Also, check the network or LAN settings.
Some of the most common steps are: Reset Your Modem to Factory Defaults
There are two main ways to reset your CenturyLink modem:
Soft Reset:
1. Connect to your modem’s admin page as indicated in Step 2 above.
2. Open the Reset page.
3. Choose the setting reset option and click on the reset button to restore the modem to the factory default setting. This erases any custom settings that were set before.
4. Wait for the modem to turn on. This normally takes 1-5 minutes and whenever you are done the<|reserved_special_token_277|> button will appear together with other Latex commands.
Hard Reset:
1. Find the reset button at the rear or the base of the modem.
2. Take a paper clip insert it into the reset button and hold it for approximately half a minute.
3. The modem lights will blink and the modem will shut down and restart in some cases. This takes 1-5 minutes.
Both methods restore the modem to its original factory settings. Any custom settings such as the WiFi network name and password, port forwarding configurations, and others will be erased.
You connect your modem by following these steps:
Once you reconfigure the modem, you will be required to reconnect it to the Internet.
1. Wait for the modem to reboot, then log back into the modem admin page by entering the IP address in the address bar.
2. Go to the Connection or DSL tab. Choose auto-configuration or, if necessary, you can input the required information by yourself getting it from your ISP.
3. Click on ‘OK’, then on ‘Apply’, then ‘OK’ once more, and finally save the changes made, and let the modem for about 10-15 minutes synchronize and connect to the DSL network.
This may require you to restart your computer, or any other device that is used in the process, to be able to obtain a new IP address.
Secure Your Modem
Once your modem reconnects after a reset, it's important to secure the admin interface again:
1. Reset the default admin password to a new strong password instead of the default one.
2. If possible, establish firewall settings from the modem model detected by the system.
3. For WiFi networks, enable wireless encryption such as WPA2.
4. Activate MAC address filtering if the modem allows it.
For instance, placing your modem on a bookshelf or inside a cabinet will prevent unauthorized access to your home network after resetting the device.
How to: Reset Your CenturyLink Modem?
Some common reasons to reset your CenturyLink DSL modem include:
- Unable to access the internet
- Slow speed, or poor performance
- To reset the admin login password
- Tip 13: Prepare the modem for sale or disposal
- Fix connection issues that arise when moving or making alterations
If you still experience issues even after resetting the modem, then you should consult with CenturyLink customer service. It could be that there is a problem with the lines or the connection.
A factory reset erases all modifications made to the settings of the device and thus should only be performed when necessary. Start with power cycling, which involves switching off the modem for 30 seconds. However, it is common to run the modem at a reset to help fix any connection and speed issues.
Additional Modem Reset Tips
Here are some additional tips when resetting your CenturyLink modem:
- Before resetting, jot down the WiFi network names or passwords, port forwards, and other relevant configurations.
- Before resetting, perform a power cycle on your modem by disconnecting and reconnecting all cables.
- There should be up to 20 minutes given for the modem to reboot and reconnect after a reset.
- After resetting the modem, it is advised to reconnect all the devices on your home network with a restart.
- The firmware should always be updated to the latest version available. Click on the modem after logging in to check for updates.
Many issues can be resolved by simply resetting your CenturyLink modem. It is recommended to follow the instructions provided below to reset the modem correctly. Nothing more to add than to confirm that all security another custom settings should be re-established after the reset process is done.
Call (844) 340-6002 to get a new CenturyLink connection now!
Read More:
Fiber in Mandarin - Top Providers Revealed
Omni Fiber Reviews - Reliable or Not?
How to Reset CenturyLink Modem?