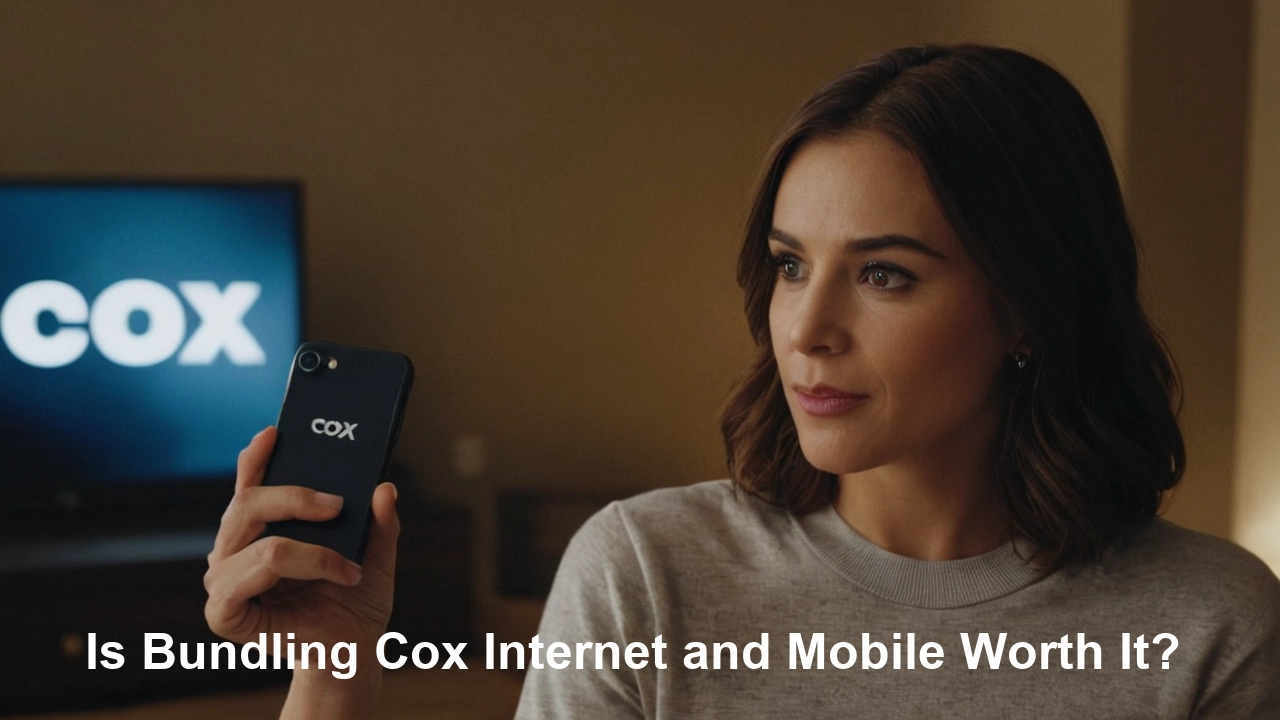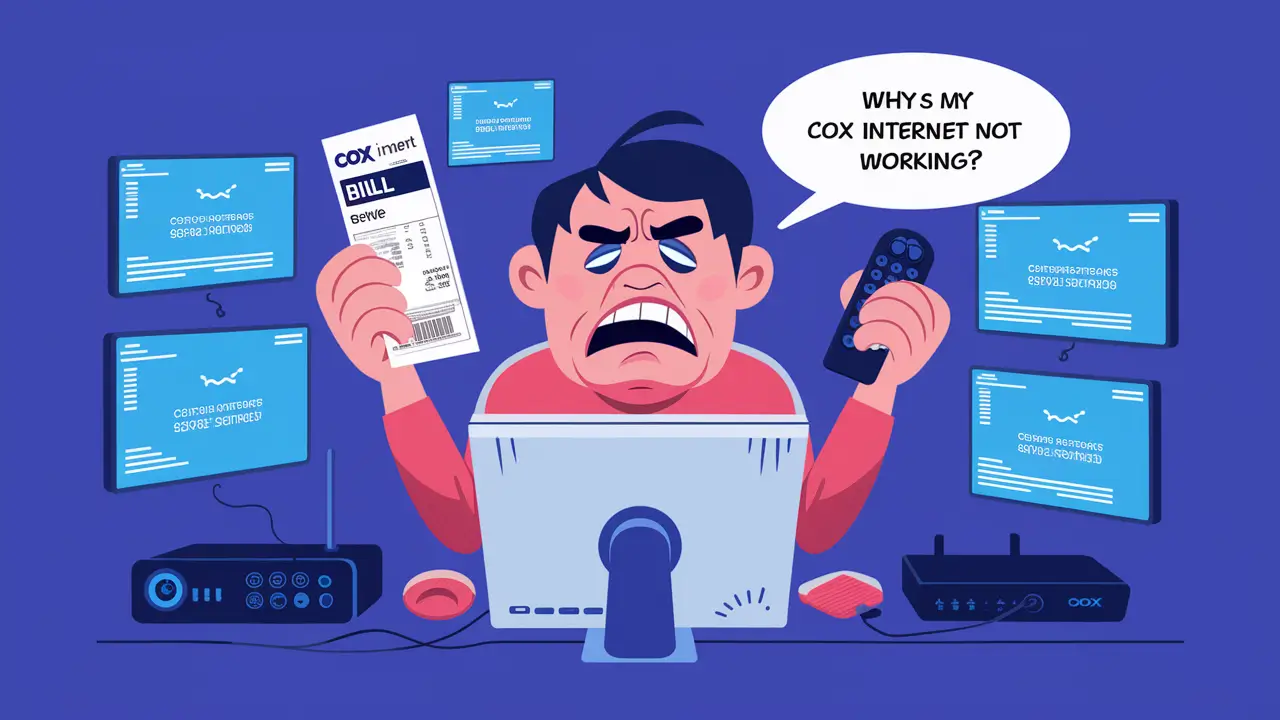Releasing your Cox Panoramic modem is a straightforward process that can be used in the troubleshooting of connectivity problems and general performance. Here is a guide on how to reboot a Cox Panoramic modem successfully:
What You Need?
- Cox Panoramic modem
- A computer or a mobile device connected to the modem.
- Modem admin tool username and password
Before Resetting
Before resetting your Panoramic modem, there are a couple of things you should do:
1. Back up your modem settings. This will revert all the configuration to the factory settings, so it is always advisable to have a backup to avoid any loss of information. To backup, log in to the admin tool, and in the management tab go to “Backup and Restore” to download a backup file.
2. It is important that you write down your Wi-Fi name and password. A reset erases the Wi-Fi connection settings and you will have to reconnect your devices to the Wi-Fi network after resetting.
3. Click on the Windows Start button and shut down all open programs and Internet browsers. This means that no other development hampers the process of resetting the system to the ground level.
4. It is also important to allow connected devices to complete activities. You do not want a reset to occur at a time when you are busy.
This is a guide on how to reset the modem.
There are two ways how to reset a Panoramic modem which include a soft reset to reboot the modem and a hard factory reset.
Soft Reset
A soft reset reboots the modem to troubleshoot minor connectivity issues:
1. Find the reset button at the back or side of the Panoramic modem.
2. Using a straightened paperclip, press and hold the reset button for approximately 5-10 seconds.
3. Wait for the lights on the modem to go off then release the button.
4. The modem will then switch off all the lights and then switch on the lights one by one meaning that the modem is restarting.
5. After 5 minutes, connect all your devices to the Wi-Fi, once the modem has completed the rebooting process.
The soft reset normally may take 2-5 minutes at most before the system is back up and running. This enables the removal of small bugs or other issues that were hindering the effective running of the software.
Hard Reset
A hard reset restores factory default settings which can resolve more complex issues:
1. The user ID and password for the admin tool will be provided by Cox and the user is required to log in. If you are not sure what to type in, enter “192.168.0.1” in your browser.
2. Therefore in the modem toolbar, click on the “Settings” tab.
3. Click on “Reset Options” from the left sidebar then on “Restore Factory Defaults”.
4. A warning pop-up will appear – click on the ‘Proceed’ and then on the ‘OK’ button.
5. Wait for another 10-15 minutes for the reset process to be through completely. The modem will automatically reboot itself.
6. Perform a factory reset on your modem and then set up your modem newly from the Cox admin tool. Connect a computer to the Internet and configure Wireless LAN and Security.
The hard reset takes more time but erasing everything to factory settings in most cases helps to solve difficult connection issues. It erases any custom settings or changes that are thought to be problematic. But bear in mind that there are no custom configurations left so you will have to re-configure the modem and the Wi-Fi network.
In this article, the author discusses how to know that it is time to reset your modem.
This is only required when there is a problem with the modem and not so often if everything is okay. But some signs indicating a reset could help include:
- Internet connection is either very slow or unstable at certain times.
- There is no option to connect the devices to Wi-Fi
- The modem is unresponsive or appears to be ‘frozen’.
- Of course, after a major firmware update
- I just bought a new modem and therefore am required to configure it from scratch.
In case you find that the modem itself is faulty or non-functional, then you may need to get a new modem rather than try to reset it.
Alternative Reset Options
If you cannot access the admin tool to reset, a few other reset options are:
1. Pull out the power cord for 60 seconds and plug it back in again.
2. Find where the pinhole “Reset Button” is in the modem and use a paperclip to press the button for 15-20 seconds.
3. Contact Cox support; they can send a reset signal and unlock it for you.
Thus, in just a few minutes, you can restart the Cox Panoramic Wi-Fi modem and bring it back to life. Remember to back up the settings, write down the credentials, and ensure that enough time is set aside for the process. Contact technical support services if problems continue to arise even after resetting the software. By following this guide, you should be able to quickly get your modem and internet connection back up and running.
Call (844) 340-5111 to get a new Cox connection now!
Read More:
Where to Return Cox Equipment Near Me?
Why is My Cox Router Blinking Orange?
How Do You Reset a Cox Remote?
How to Reset Cox Remote Control?