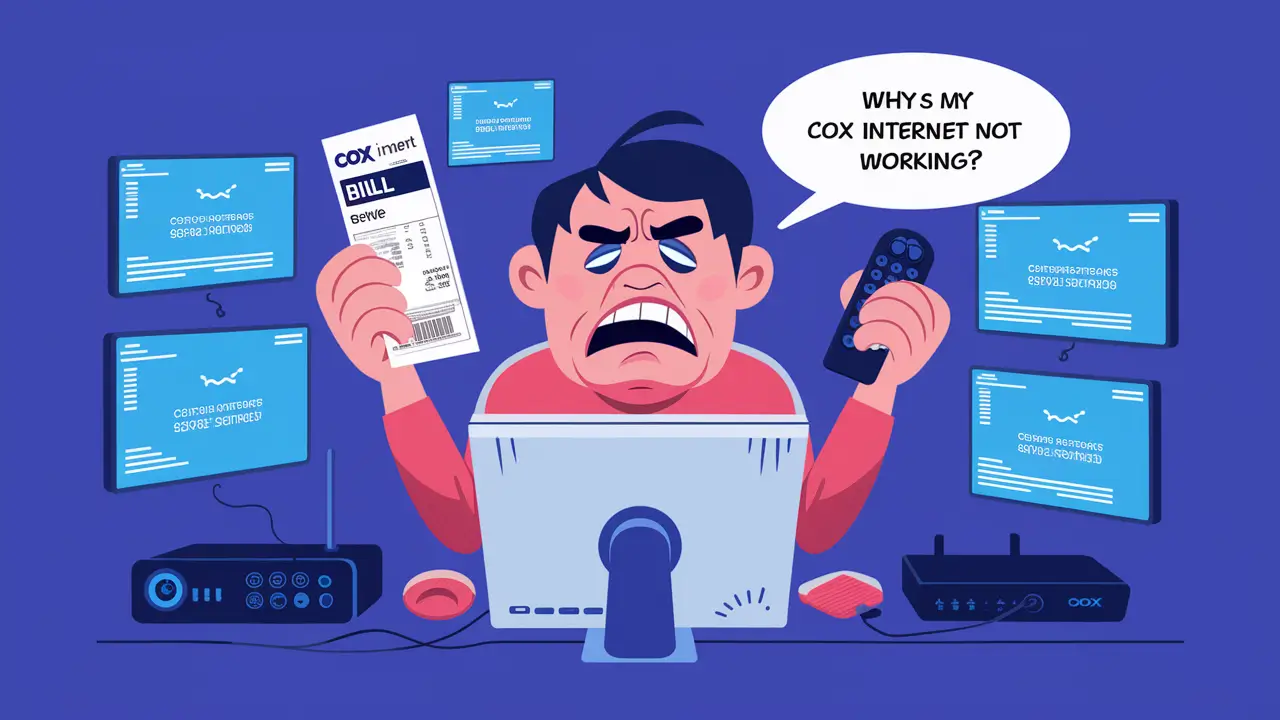Cox Panoramic WiFi is designed to offer seamless and fast internet connectivity for households, covering every corner with minimal dead zones. However, like any other device, your Panoramic WiFi gateway may experience connectivity issues or require a reset to resolve problems like slow internet speeds, connection drops, or unresponsive devices. Resetting the device can often restore performance, allowing your internet service to function optimally.
In this guide, we'll explore different methods to reset your Cox Panoramic WiFi gateway, when to reset it, and some additional troubleshooting tips.
Why Reset Your Cox Panoramic WiFi?
Before diving into the reset process, it’s essential to understand why you might need to reset your Cox Panoramic WiFi:
- Connectivity Issues: If your devices frequently disconnect from WiFi, a reset may help restore a stable connection.
- Slow Internet Speeds: A reset can refresh the gateway and improve your internet speed by clearing any temporary issues.
- Firmware Updates: Sometimes, a reset is required after a firmware update to ensure everything functions correctly.
- Forgotten Passwords: Resetting the gateway will restore the default WiFi name and password, which can be useful if you’ve forgotten your customized credentials.
- Malfunctions: If your Panoramic WiFi gateway is unresponsive or acting irregularly, a reset can return it to factory settings and resolve the issue.
Types of Resets
There are two main types of resets for your Cox Panoramic WiFi gateway: soft reset and hard reset. Understanding the difference between them will help you choose the right option for your situation.
Soft Reset
A soft reset is a quick reboot of your gateway without affecting any of your settings. This is useful when you need to refresh your connection without losing your personalized settings, such as your WiFi network name and password.
Hard Reset
A hard reset (also known as a factory reset) will restore the gateway to its original factory settings. This process will erase all personalized configurations, including your WiFi name, password, and any customized settings. Use this option if you are experiencing persistent issues that a soft reset hasn't resolved or if you want to start over with your device settings.
How to Perform a Soft Reset on Your Cox Panoramic WiFi?
Performing a soft reset is straightforward and can be done in a few simple steps:
- Unplug the Gateway: Begin by unplugging your Cox Panoramic WiFi gateway from the power source. You can do this by removing the power cable from the back of the device or unplugging it from the wall outlet.
- Wait for 10-15 Seconds: Allow the gateway to remain unplugged for about 10 to 15 seconds. This time allows the device to clear any cached data and reset the internal processes.
- Plug the Gateway Back In After waiting, reconnect the power cable to the gateway and ensure it’s securely plugged into the power source.
- Wait for the Device to Reboot: The Cox Panoramic WiFi gateway will go through a reboot process, which can take several minutes. During this time, the lights on the gateway will blink as the device re-establishes its connection.
- Test Your Connection: Once the reboot is complete and the lights stabilize, check your devices to see if the connection has been restored.
How to Perform a Hard Reset on Your Cox Panoramic WiFi?
If a soft reset didn’t resolve your issues or if you want to restore your gateway to its factory settings, you can perform a hard reset. Here’s how:
- Locate the Reset Button: Find the reset button on the back of your Cox Panoramic WiFi gateway. It’s typically a small, recessed button labeled "Reset" or "Restore Factory Settings."
- Prepare a Pin or Paperclip: Because the reset button is recessed, you’ll need a small, pointed object like a paperclip, pin, or needle to press it.
- Press and Hold the Reset Button: Insert the paperclip or pin into the reset button hole and press it for about 10 to 20 seconds. You may notice the lights on the front of the gateway blinking or turning off as the device resets.
- Release the Button: After holding the button for the required time, release it. The gateway will begin the factory reset process, which can take several minutes.
- Wait for the Device to Restart: Allow the gateway to fully restart. Once the lights on the device stabilize, the reset process is complete, and your gateway will be restored to its default factory settings.
- Reconfigure Your WiFi Settings: Since a hard reset erases all personalized settings, you’ll need to reconfigure your WiFi network name (SSID) and password. You can do this by accessing the Cox Panoramic WiFi admin portal (usually accessible through a web browser by typing the gateway’s IP address).
Reconfiguring Your WiFi After a Hard Reset
After performing a hard reset, your Cox Panoramic WiFi will be restored to its default settings. Here’s how to reconfigure your network:
- Find the Default Network Name and Password: Look for a label on your gateway that shows the default WiFi network name (SSID) and password. This information is typically printed on a sticker located on the bottom or back of the device.
- Connect to the Default Network: On your device (e.g., smartphone, tablet, or computer), go to the WiFi settings and select the default network name. Enter the default password to connect.
- Access the Admin Portal: Open a web browser and type the default gateway IP address (usually something like
192.168.0.1) into the address bar. This will take you to the gateway’s login page. - Log in to the Admin Portal: Enter the default login credentials, which can be found on the gateway label. Typically, the username is "admin," and the password may be "password" or something similar.
- Customize Your Network Settings: Once logged in, you can change your WiFi network name and password to something personalized. Be sure to save your changes and reconnect your devices to the new network.
Additional Troubleshooting Tips
If resetting your Cox Panoramic WiFi gateway doesn’t resolve your issue, here are a few additional troubleshooting tips to consider:
- Check for Service Outages: Sometimes, connection problems are due to service outages in your area. Check the Cox website or app for any known issues.
- Check Your Cables: Ensure that all cables are securely connected to your gateway and that none of them are damaged.
- Update Firmware: Make sure your gateway’s firmware is up to date. You can check for updates through the admin portal.
- Contact Cox Support: If you’ve tried everything and are still experiencing issues, reach out to Cox customer support for further assistance.
Conclusion
Resetting your Cox Panoramic WiFi gateway is a simple yet effective way to resolve many connectivity issues. Whether you choose to perform a soft reset to refresh the device or a hard reset to restore factory settings, following these steps can help you get your network back up and running. Remember to reconfigure your WiFi settings after a hard reset to ensure your network is secure and functioning properly.
By understanding the reset process and knowing when to use it, you can keep your Cox Panoramic WiFi gateway performing at its best and ensure a stable internet connection for your household.
Call (844) 340-5111 to get a new Cox connection now!
Read More:
What routers are compatible with AT&T fiber?
Does AT&T have a senior discount?
How is AT&T fiber connected to your house?
Does ATT fiber come with a modem?
How many devices can I connect to AT&T fiber router?