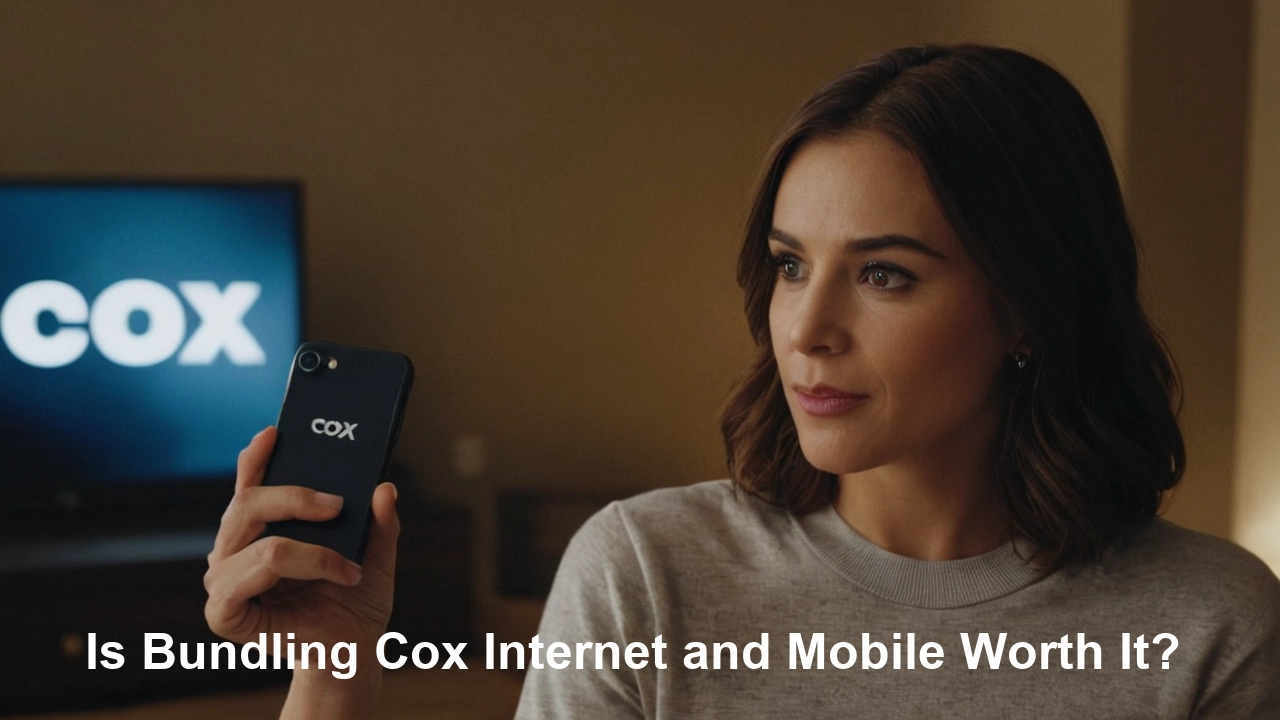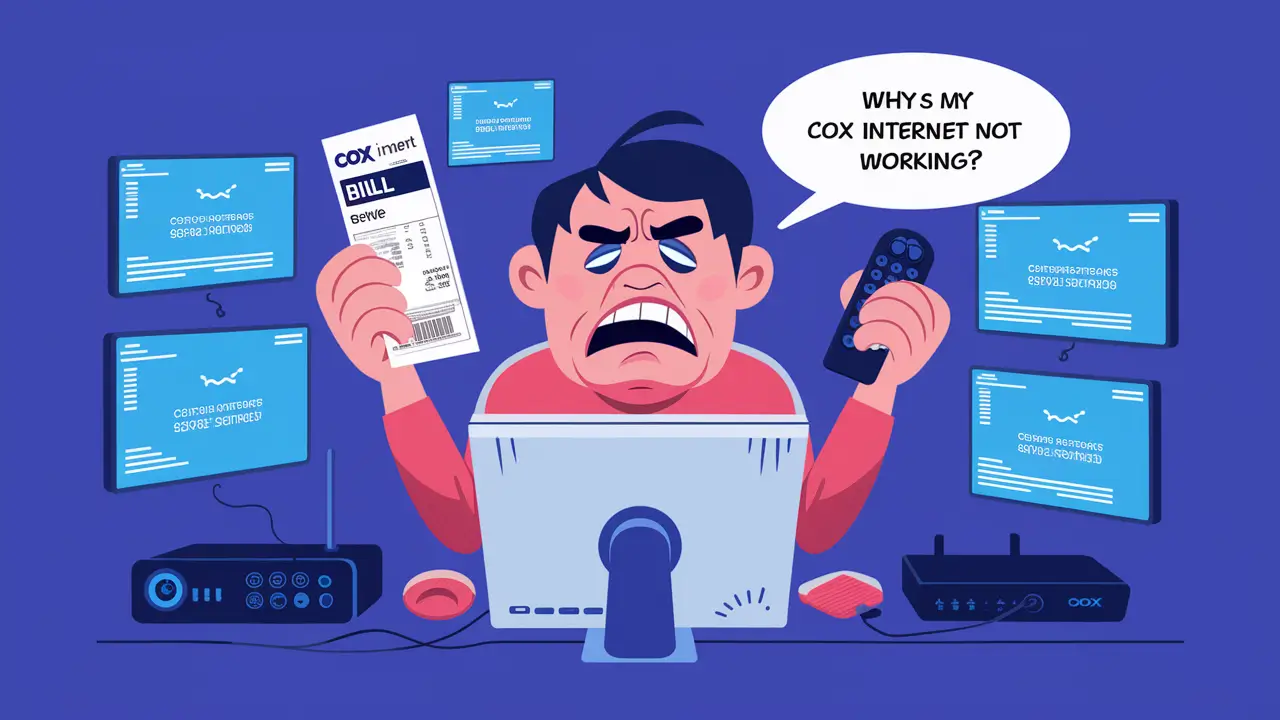The following are the steps to take to reset a Cox router:
If you have problems with your connection or you experience slow data transfer then it would be best to reset your Cox router. Rebooting, on the other hand, restores the router and removes any hitches in the software. It is a very simple procedure that should not take more than a few minutes of your time. Here is a guide on how one can reset their Cox router:
1. Find Your Router Model
A Cox router is usually connected to the internet and helps in routing data between the internet and other devices in the network. The process of resetting may be slightly different depending on the particular model of the camera. Some common Cox router models include:
- Panoramic Wifi Gateway (Model CGM4140 or CGM4141)
- Panoramic Wifi Gateway (Model CGM4240 or CGM4331)
- Panoramic Wifi Gateway (Model CGM4260)
The model number is often located on the device itself, specifically on the router itself. Looking at the user manual or at the box the router came in is also a good way of identifying the model.
Knowing the exact model will enable you to follow the correct reset procedure as shown above.
2. Locate the Reset Button
In most of the Cox routers, there is a small hole that hides the reset button, which you can find at the back or on the side.
Considering the Panoramic models, the reset button is normally located at the back part of the car and closer to the lower part. Push the button with a straightened paper clip or some other tool in a similar manner.
Take care not to hit other buttons which would in turn further set the device. The reset button is normally marked and shifting it will give a different feel from normal buttons on the machine.
3. Press and Hold the Reset Button
Now find the reset button and using the paperclip insert it and hold it for at least 5-10 seconds.
When resetting, sometimes there are lights on the router which keep blinking. Hold it like this for at least 10 seconds to allow it to reset fully.
If the model is a Panoramic gateway model, then you need to wait longer, about 20-30 seconds if you are resetting it and the model requires rebooting.
4. Wait for the Router to reboot
After pressing the reset button for sufficient time, the button should be released. You are done, the router itself will reboot within a few seconds.
Do not switch it off using the power button during this process. Let it rest for a few minutes, and it will automatically turn back on.
While rebooting the system, the lights may go off or may blink for some time. This is normal. Wait for the lights to get back to their normal state to signify that the reboot is done.
5. Reconnect Devices to Network
After resetting the router you may be required to reconnect all your computers, phones, tablets, etc. to the WiFi network.
If you have not changed it intentionally, the WiFi network name (SSID) and password will remain the same as before.
One should be able to reconnect the devices once the router starts to restart or re-establish connection. If there are connection problems, try reconnecting to the network by manually inputting the WiFi password on all the devices.
Ensure that internet connectivity has increased after resetting and reconnecting devices. One must run some benchmarks to confirm enhanced performance coming from a reset.
6. Factory Reset If Necessary
There are times when you may need to reset your Cox router back to its factory settings instead of just rebooting it. This resets the router to its factory default settings.
Some reasons that require a factory reset include selling the router, a security issue, being locked out of admin settings, or a soft reset failing to address issues.
To factory reset, press the reset button and hold it for more than 30 seconds until the lights start blinking in a particular sequence. Some models require this to be done frequently whereas others do not, and the exact period is best stated in the user manual.
A factory reset will erase all the changes that have been made by the custom admin and one has to set the WiFi name and password again. This method should only be used if the soft reset method does not work.
7. Change Default Admin Password
When you decide to perform a factory reset, your router admin password will be returned to the factory default. Therefore to ensure that your network is secure after resetting always log in to the router admin page and change the password.
The default credential is frequently “password” or “admin”- a prime candidate for possible intrusion. Choose something special and difficult to predict to save your network security.
You may also need to make new settings on port forwarding, parent control, or any other setting you may have put in place before you did a factory reset, which erased all the settings.
If your devices are having connection problems, resetting your Cox router can easily solve that in a short time. Most of the time, basic troubleshooting eradicates issues without having to call your internet service provider. Here are the procedures: soft reset first, then follow steps for factory reset only if needed – a gateway restoring process. Another way that ensures the protection of the network is by resetting the default passwords after resetting. In just a few simple motions, your router can be up and running as if it were brand new.
Call (844) 340-5111 to get a new Cox connection now!.
Read More:
How to Connect Cox Remote to TV?
How to Set Cox Cable Remote to TV?
Is Cox Internet Down Right Now?
How Do You Program a Cox Remote to a TV?