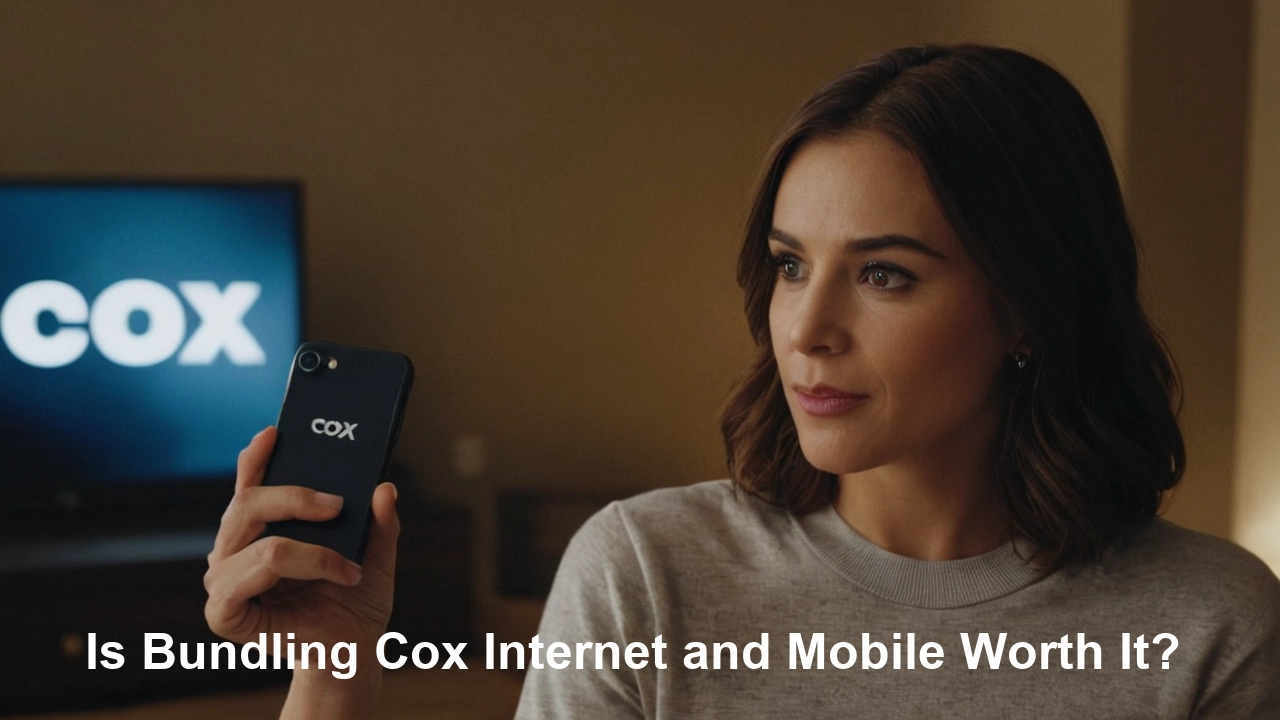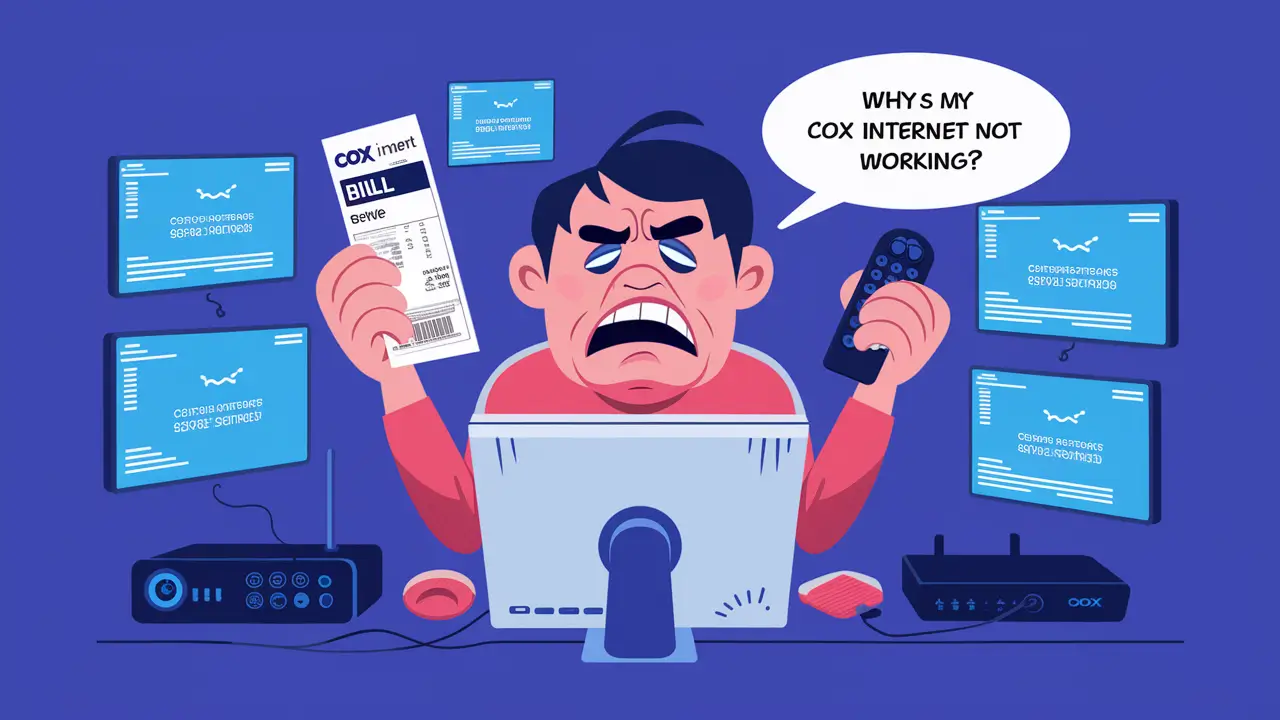Cox Communications is a popular internet service provider, offering reliable Wi-Fi services to millions of customers across the U.S. Despite its stability, users occasionally encounter issues with their Cox Wi-Fi routers, such as slow internet speeds, connectivity problems, or trouble accessing devices. One common solution is to reset the router, a simple yet effective method to resolve many technical issues. This article will walk you through how to reset your Cox Wi-Fi router when you should reset it, and what to expect afterward.
Why You Might Need to Reset Your Cox Wi-Fi Router?
Before diving into the steps, it's essential to understand why resetting your router can be beneficial. Here are a few scenarios where a reset might help:
- Slow Internet Speeds: Over time, routers can slow down due to various reasons such as network congestion, outdated firmware, or excessive cache buildup. A reset can refresh the system and improve speed.
- Intermittent Connectivity Issues: If your Wi-Fi connection keeps dropping, resetting the router can often stabilize the connection and eliminate interference.
- Troubleshooting Device Connections: Sometimes, devices struggle to connect to your Wi-Fi network. A reset can clear any lingering issues and allow your devices to reconnect smoothly.
- Forgotten Password or Network Name: If you've forgotten your Wi-Fi network name (SSID) or password, resetting the router will restore it to its default settings.
- General Troubleshooting: When other methods fail, a reset is a good last resort to return the router to its factory settings, effectively eliminating many software-related problems.
Types of Resets: Soft Reset vs. Hard Reset
There are two main types of resets you can perform on your Cox Wi-Fi router:
- Soft Reset (Restart): This simply restarts your router without erasing any of your settings. It's useful for fixing minor glitches and slowdowns.
- Hard Reset (Factory Reset): A hard reset erases all custom settings and returns the router to its original factory state. This is recommended when troubleshooting significant issues or when you need to start fresh.
How to Perform a Soft Reset on Your Cox Wi-Fi Router?
A soft reset or a restart is the easiest option and should be your first choice for minor issues. Here’s how to do it:
Step 1: Unplug the Router
The simplest way to perform a soft reset is by unplugging the router from the power source. Locate the power cable at the back of the router and unplug it. This action will stop all network activity and power down the router.
Step 2: Wait for 10-20 Seconds
Once the router is unplugged, wait for about 10-20 seconds. This allows the router to completely power down and clear any temporary memory.
Step 3: Plug the Router Back In
After waiting, plug the power cable back into the router. The router will power back on and go through its boot-up process. This may take a few minutes.
Step 4: Reconnect Your Devices
Once the router has restarted, your Wi-Fi network should be operational again. Reconnect your devices to the network, and check to see if the issues have been resolved.
How to Perform a Hard Reset on Your Cox Wi-Fi Router?
If a soft reset doesn’t solve your problem, or if you need to reset the router to its factory settings, a hard reset is the next step. Be aware that this process will erase all custom settings, including your Wi-Fi name, password, and any other configuration changes. Afterward, you'll need to reconfigure your router as if it were new.
Step 1: Locate the Reset Button
To perform a hard reset, locate the reset button on your router. This is usually a small, recessed button on the back or bottom of the device. You'll need a paperclip or a similar small object to press it.
Step 2: Hold Down the Reset Button
Using a paperclip, press and hold the reset button for approximately 10-30 seconds. The lights on the router will likely start to flash, indicating that the reset process has begun.
Step 3: Wait for the Router to Reset
Release the reset button and wait for the router to reset. This process can take a few minutes. The router will automatically reboot, and all settings will return to their factory defaults.
Step 4: Reconfigure the Router
After the hard reset, your Wi-Fi network will be restored to its default settings. You’ll need to log in using the default network name (SSID) and password, which can usually be found on a sticker on the router. From there, you can reconfigure your settings, such as creating a new Wi-Fi name and password.
Reconfiguring Your Cox Wi-Fi Router After a Reset
Once your router is reset, you’ll need to go through the setup process to restore your custom settings. Here’s how to do that:
Step 1: Access the Router’s Admin Page
To configure your router, you’ll need to access its admin page. Connect your device (such as a computer or smartphone) to the router using the default Wi-Fi network or an Ethernet cable. Open a web browser and type the router’s default IP address (usually something like 192.168.0.1 or 192.168.1.1) into the address bar. Press Enter.
Step 2: Log In to the Admin Page
You’ll be prompted to log in to the router’s admin page. Use the default username and password, which can be found on the router itself or in the user manual. If you’ve never changed these credentials, the username is often “admin” and the password is “password” or a similar default.
Step 3: Set Up Your Wi-Fi Network
Once logged in, you can configure your Wi-Fi settings. This includes creating a new SSID (network name) and password. Be sure to choose a strong password to protect your network from unauthorized access.
Step 4: Save Your Settings
After configuring your Wi-Fi network, save your settings. The router will apply the changes, and your devices will need to reconnect using the new network name and password.
When to Contact Cox Support
While resetting your router can resolve many common issues, sometimes the problem requires more advanced troubleshooting. If you've tried both soft and hard resets and are still experiencing connectivity issues, it may be time to contact Cox Support. They can assist with more complex problems, such as hardware malfunctions or network outages in your area.
Final Thoughts
Resetting your Cox Wi-Fi router is a simple and effective way to troubleshoot many common internet problems. Whether you’re dealing with slow speeds, connectivity issues, or forgotten settings, a reset can often restore your network to optimal performance. Just remember to choose the appropriate reset method—soft or hard—depending on the severity of the issue. With the steps outlined in this guide, you should be able to reset your router quickly and easily, ensuring that your home network remains up and running smoothly.
Call (844) 340-5111 to get a new Cox connection now!
Read More:
What routers are compatible with AT&T fiber?
Does AT&T have a senior discount?
How is AT&T fiber connected to your house?
Does ATT fiber come with a modem?
How many devices can I connect to AT&T fiber router?