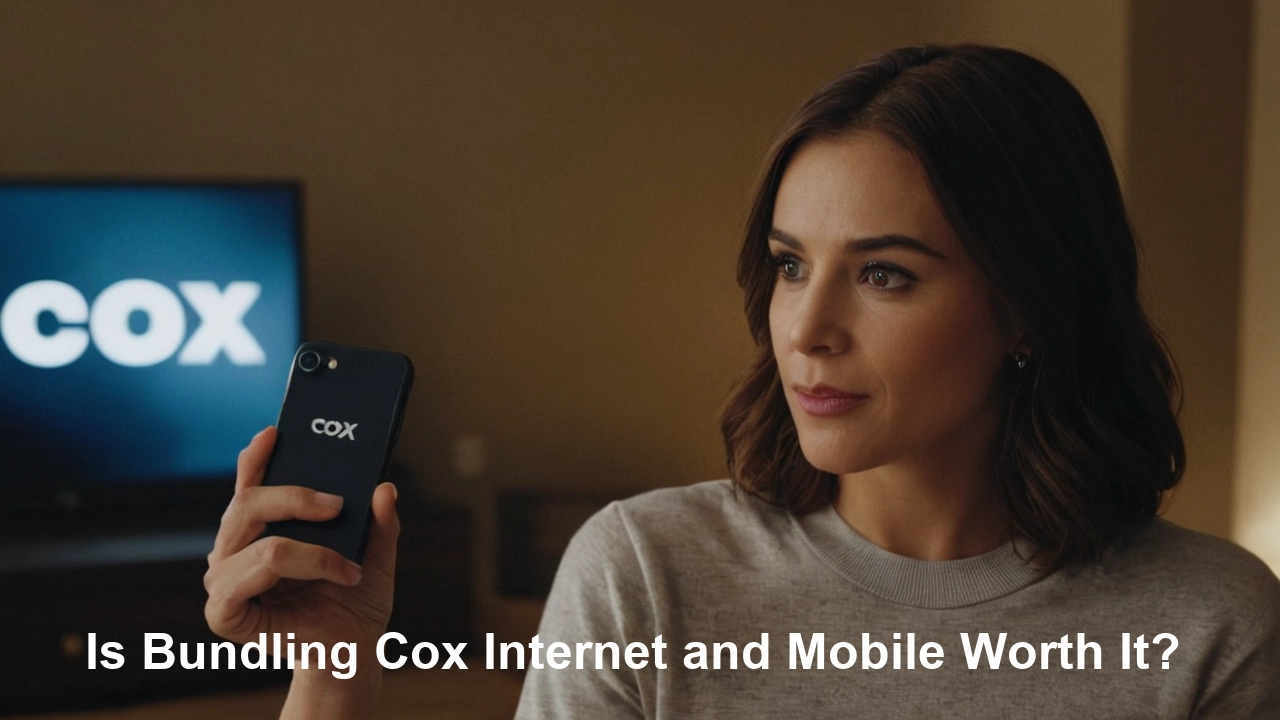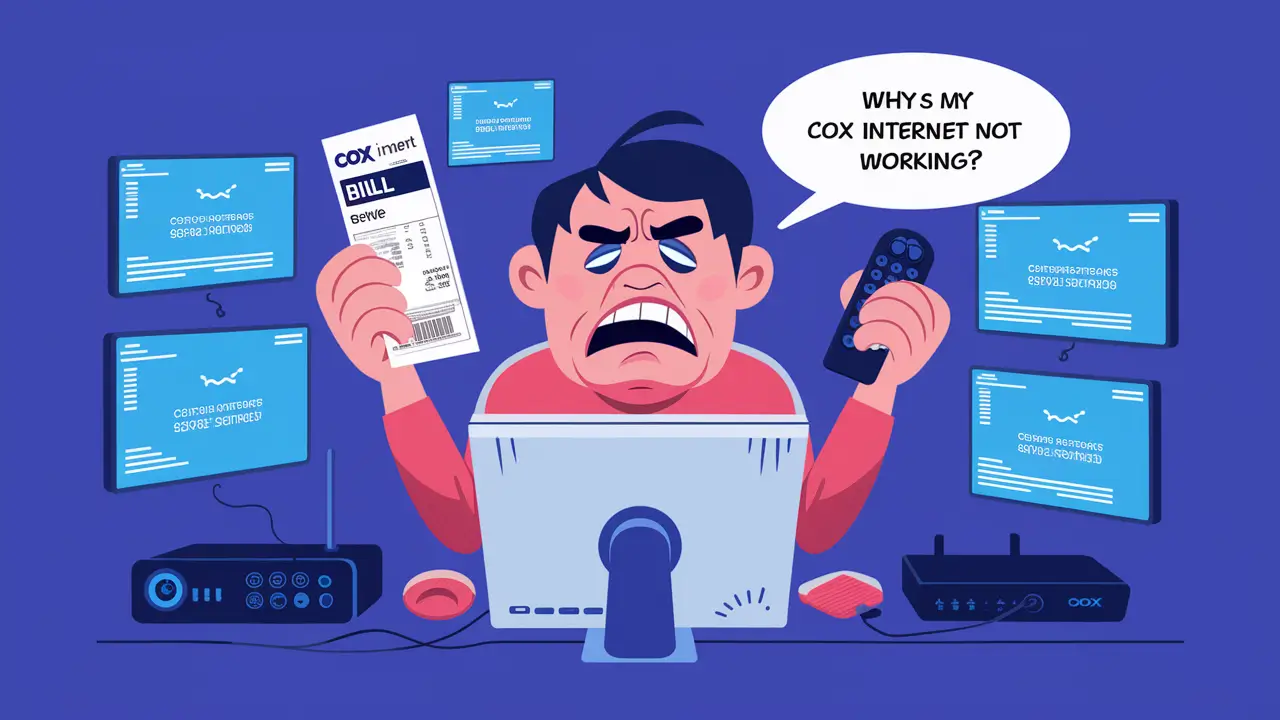The good news is that rebooting your Cox router is the most effective solution to countless problems that can occur with a home Internet connection. The first solution that Cox technicians will ask you to do when experiencing issues such as slow WiFi, connection loss, or lack of ability to connect to the internet is to reboot your router.
Resetting the Cox router enables the gadget to renew its firmware, erase any transient issues, reconnect to the Cox system, and rediscover ways to various areas on the Web. It usually only takes a couple of minutes and is much faster than waiting on hold for Cox support or having a technician come out.
Follow the step-by-step guide below to properly restart your Cox router:
1. Locate Your Cox Router
The first step is to physically locate your Cox internet router. This is the central device that is responsible for the provision of the WiFi network, as well as the wired Ethernet connections within the home.
If you are getting your router from Cox and paying monthly to use it, you will find a box with Cox printed on it with the model number. Some of the common models are the Cox Panoramic WiFi Gateway, Panoramic Wifi modem, or DPC3008/E3008 wireless gateway.
If you bought your router, it could be any off-the-shelf router from companies like Netgear, Linksys, ASUS, or TP-Link, among others.
Once identified, be certain that your Cox router is connected to a power source and well-connected to a coaxial wall cable that connects it to the Cox network. Also, ensure that any devices connected to the TV such as computers or streaming boxes are turned on.
2. Locate the Power Button
Most routers have a power button that is externally accessible, usually at the back or on the side of the device. It is advisable to use a very bright flashlight to examine the different ports and interfaces.
To avoid the frequent use of this button on Cox rented gateways, the button is usually placed in a blind location. To reset it, you will need a straightened paperclip or something similar to apply pressure.
If there is no button labeled ‘power’, then this means you have to pull the plug on your router to power cycle it.
3. The Router Power Button
Once located, firmly press and hold the power button for 5 seconds then release it.
Certain models of the Cox router have discrete LED status lights that will disappear or change color when unplugged. Wait for about 10-15 seconds observing for the lights to extinguish, which shows that the device is off.
If you had to unplug your router, you had to ensure that the device was out of power for one minute before it could be connected again. This allows the components to discharge and restfully so that they are in a position to take up the next command.
4. Wait for Your Router to Reboot
After switching the router off, you have to wait for about 2 minutes then switch the router back on. This also allows the hardware to get rid of old contents in memory and also to refresh its firmware.
For rented Cox gateways, push and hold the recessed power button back in for about 5 seconds until the LED status lights are back on.
If you disconnected your router, reconnect it to the wall outlet and wait until you see lights indicating the router is coming back to life.
5. Ask if there is a Change in Connectivity
Wait for at least five minutes for your Cox router to complete its rebooting process and reconnect with the Cox network for your internet connection.
Plug the computer directly into the router using an ethernet cable or connect the phone and laptop to the WiFi. Click on the web browser and type in a search engine or open a website of your choice.
See whether internet speeds have been enhanced by going to Speedtest.net and conducting a broadband speed test. For WiFi, you have to sit nearer to the router and try to open the websites again.
If your connectivity appears to be back online, then the restart was effective in reestablishing your connection. Enjoy the internet again!
But if you still have no internet connection or a slow connection the router reset did not solve the issue unfortunately. You’ll need to look it up or call Cox support to find out such information. Copy or take a printout of the instructions mentioned in this article so that the Cox agent can verify that you have done it correctly.
Advanced Router Restart Tips
Below are some additional tips to squeeze every bit of benefit out of rebooting your Cox gateway:
- Remove telephone line jacks and reset cordless phones to eliminate any network issues that may arise.
- Disconnect any battery backup device that is connected to the router before turning off the device.
- Power off computers/smartphones after the router restarts so that they reconnect when the signal is back.
- To ensure that the router is functioning correctly after rebooting, log back into the router admin console.
- If WiFi is still slow, the user is recommended to change the wireless channel the router uses or the broadcast channel.
- If your router often requires rebooting, request for Cox to optimize the firmware of your existing router or use a new one.
Before Calling Cox Support, Reset the Router
Before you sit on long hold times, or pay for a Cox technician to truck roll, try restarting your gateway first. Power cycling the router makes the router restart the operating system, renew the IP addresses, clear DNS caches, and resume all Internet connections. It is capable of addressing up to 85% of simple access issues.
If you’re looking forward to restarting your Cox router, ensure that you follow the following steps; If speeds, coverage, and connectivity are restored then congratulations, you just saved yourself a decent amount of time and cash.
Call (844) 340-5111 to get a new Cox connection now!
Read More:
How to Change Cox Wi-Fi Network Name and Password?
How to Pair Cox Contour Remote to TV?