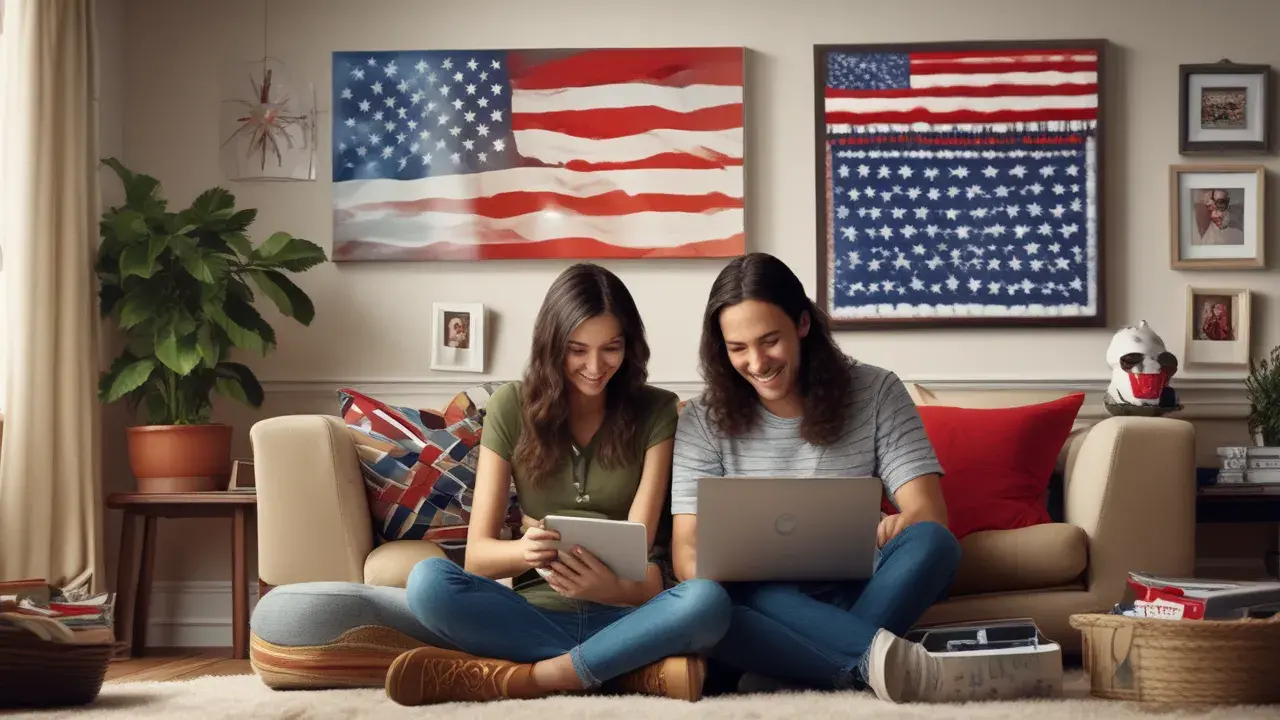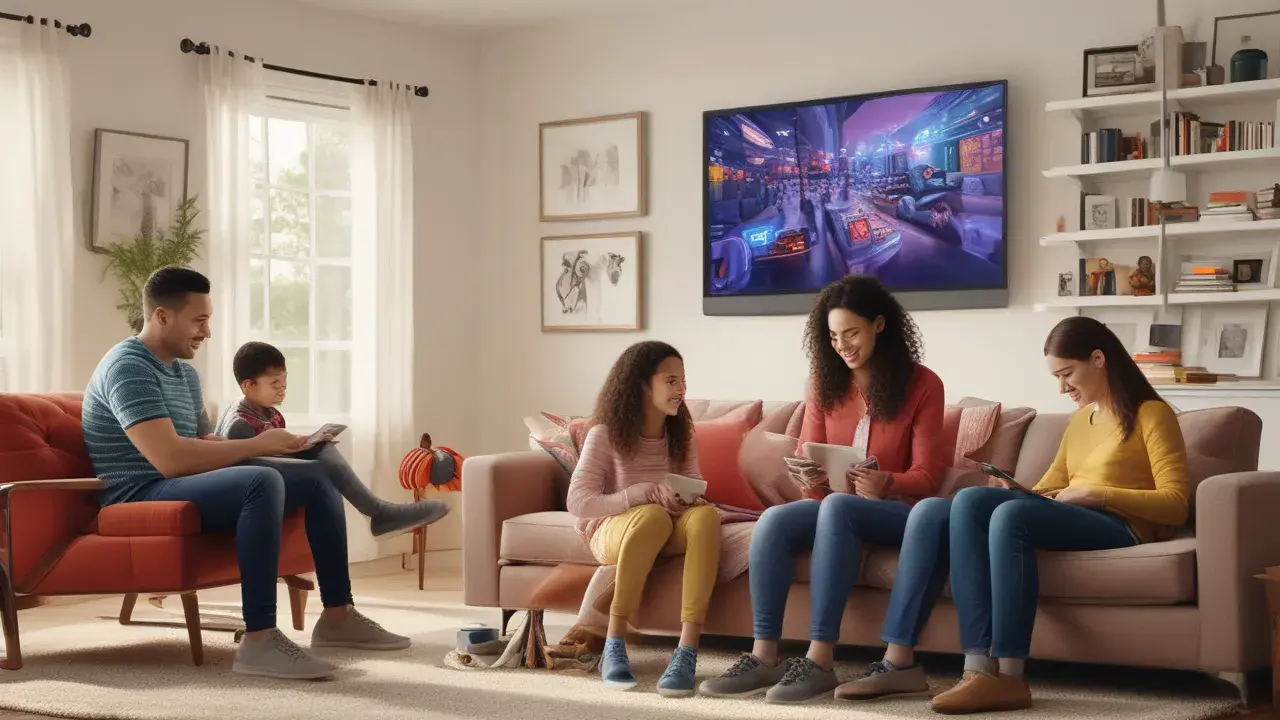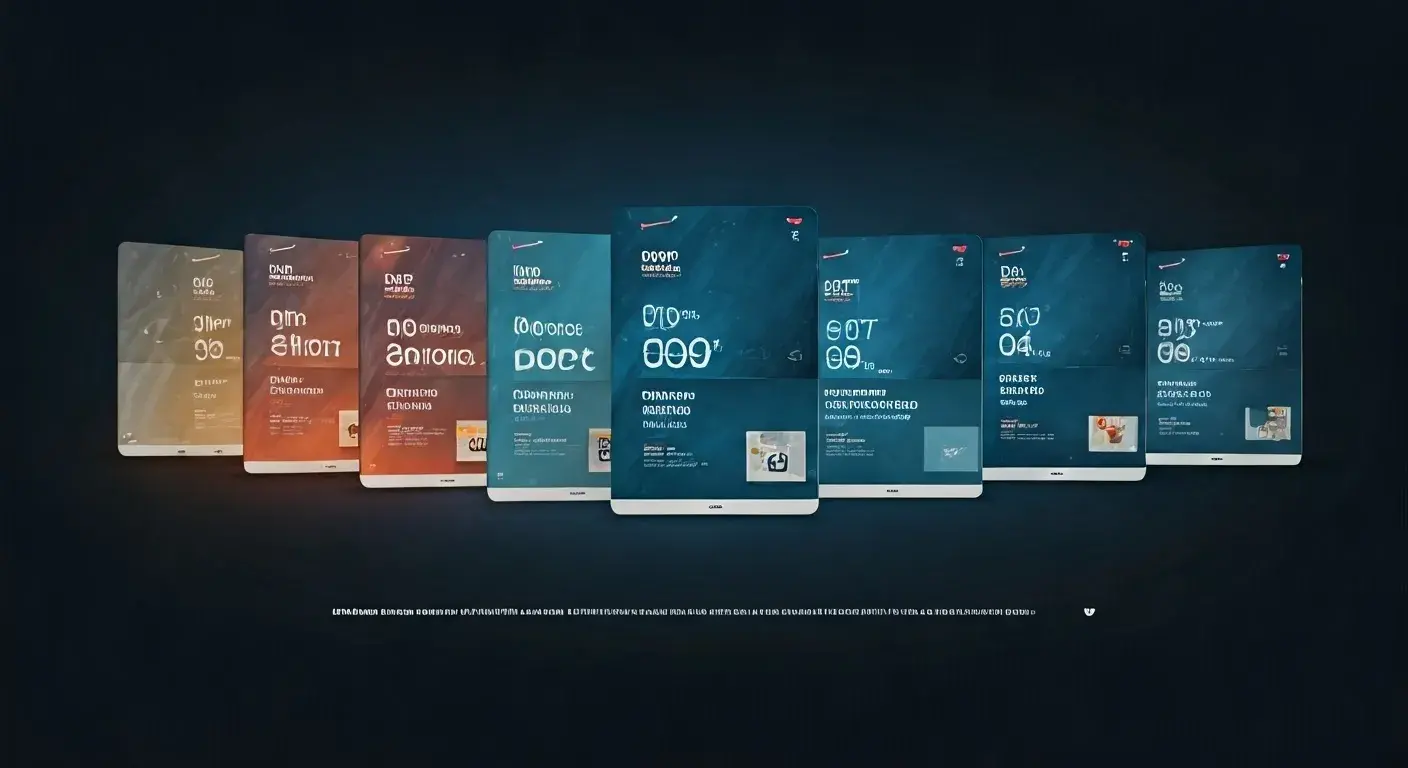Program your Verizon Fios remote control for your television so that you can use it to manage basic functions such as volume, power, and input selection. In this guide, you will learn how to program your Verizon Fios remote with your TV within a few steps.
Getting Started
Before you begin programming, make sure you have the following:
- Verizon Fios Remote Control
- Television that has to be on your terms
- Ability to get to the side or the back of the TV
It is also good if the TV brand and model are noted or if you have the original TV remote in front of you. With these ready, you can now start configuring the remote to your TV.
Switch on the television.
First and foremost, ensure that your television is on before proceeding to program the Verizon Fios remote. This creates a connection for the remote to transmit control signals.
Find the TV code
As previously mentioned, Verizon Fios remotes are shipped with factory pre-programmed codes for the most popular TV brands. To find the one for your TV:
1. Look for the white sticker beneath the battery cover of your Fios remote control. Here you will see the 4-digit TV code for your brand written alongside the words ‘TV.’ Please take note of this number.
2. If you are unable to find a code this way, please consult the TV code list which is provided in your Fios welcome guide for the 4-digit code.
3. If your TV brand is not listed, you may need to try all codes in this list later on until one works.
Switch the HT system to TV programming mode
To put your Verizon Fios remote into TV programming mode:
1. Switch on the television provided it has not been turned on earlier.
2. Turn on your Fios remote, then press the ‘OK’ button and the ‘TV Power’ button at the same time until the light at the top of the remote blinks twice.
3. After two blinks of the light turn both buttons free. Your remote is now in the TV programming mode.
TV code
While your remote is in TV programming mode:
1. Now, press the number pad to input the 4-digit TV code obtained from Step 2.
2. After entering the code, press the OK button.
Test of TV control
After entering the code, your remote should now work with your TV and be synchronized with it. Test it works:
1. Press the Power button on the remote and check if the TV is switched off.
2. Press the Power button on the remote again and see if the TV comes on.
3. Press the ‘+’ or ‘-‘in the middle of the volume pad and check if the volume of the television increases or decreases.
If none of these works, you probably need to switch to a different brand code than the one you are presently using. Do the same as in Step 6 to discover a suitable one.
If necessary, attempt other codes on the television.
If your Fios remote is unable to control the TV after entering the first code, work through this process to find one that works:
1. Perform steps 3 and 4 again, but this time input a new 4-digit brand code from your lookup table. Test after each one.
2. When you’ve exhausted the likely code options, try inputting common TV code defaults like 0071, 0463, 0470, 0475, or 1077. A lot of remotes have this as their default or use it at one point or another.
3. If you have the original TV remote then find the 4-digit code somewhere behind it or on top of it. Try out any number that you get using this method with the Verizon Fios remote.
Just test every code from the mentioned resources above until your remote works well with TV power, volume, and input selection. Once it does, your programming is complete!
Pairing Other Devices
Power User Tip: The process above also applies when you want to program your Verizon Fios remote to other audio devices such as soundbars and Blu-ray players. It is simply a numeric code they input instead of the TV code all you do is look it up.
Using Your Programmed Remote
Now that you’ve programmed your Verizon Fios remote to operate your TV, here are some of the common functions you can control:
Power – This button turns the TV on or off as the name suggests.
Volume – Utilize the + and – signs to increase or decrease the loudness of the audio.
Mute – Turn on mute and unmute the sound using the same button.
Number Pad – Inputting of channel lineup numbers or system settings codes
Channel +/- - Switch between channels one-by-one
Input – Switch between the input options such as HDMI port or AV connection.
Guide – Open the listed channel guide on the screen.
Dash Button – Icons for the most used streaming services such as Netflix, Prime Video, or YouTube.
These controls enable you to control all fundamental TV operations with your Verizon remote and hence, do away with several input devices.
Why Program Your Fios Remote for TV Control?
There are many advantages to setting up your all-purpose Verizon Fios remote to manage TV operations:
- Convenience: It reduces the issue of having to use several remotes to operate your entertainment gadgets
- Streamlined Look: This is not necessary when you can simply set your new Universal remote on the table without having to worry about the old TV remote taking up space too.
- Consistency: The programmed Fios remote provides consistency in the user experience across other gadgets such as your set-top box.
- Universal Power: Fios click is a device that at a go switches on and off all the electrical appliances in the house.
- Extra Functions: To get special shortcuts to streaming services, one can use a remote.
Programming your Verizon Fios remote control for only several minutes lets you have a versatile and efficient TV clicker.
Troubleshooting Tips
If you followed the steps outlined but could not get your Fios remote to reliably control TV functions, try these troubleshooting tips before giving up:
- Confirm the battery status of the remote and change batteries as necessary
- Ensure that the input for the television is on the right source such as HDMI or AV.
- He should position himself closer to TV when programming.
- To solve the problem, any structures or barriers in between the remote and IR sensor should be cleared out.
- Go for a simpler or an older model non-HD television set if there are any
- Go to the factory reset and reprogram as a new device
- Try using another remote that is a spare or a different one completely
For specific instructions on how to program your Fios remote or for any issues related to the remote, you can reach out to Verizon’s customer service which is available round the clock to guide you through the process or to dispatch a new remote.
Get Your Verizon Remote for TV Control Now
There is no need to have numerous remotes shining in the living room again. Using the above guide, anyone can easily program a Verizon Fios remote to work with both the set-top box and TV without any strain at all.
So grab your Verizon clicker and get it programmed for your basic television activities today. With that many code entries and button tests, you’ll have yourself a one-stop entertainment center in no time. Well, now you can enjoy your TV programs with just one master remote control conveniently at hand.
Call (844) 967-4555 to get a new Verizon Fios connection now!
Read More:
What Channel is TNT on Verizon Fios?
What is The Best Verizon Fios Package Deal?
How Do You Program a Verizon Fios Remote Control?
How Do You Program a Verizon Fios Remote?
How to Reboot Verizon Fios Router?