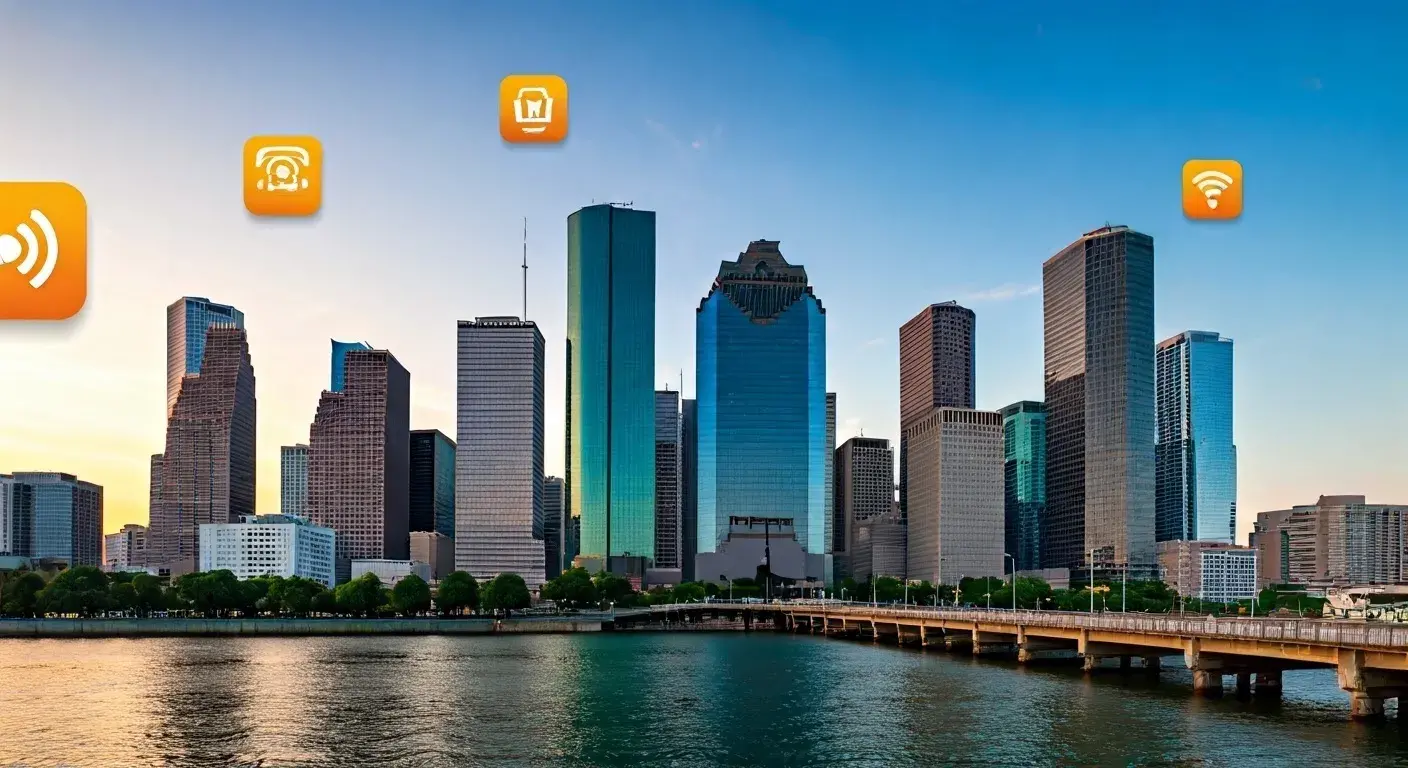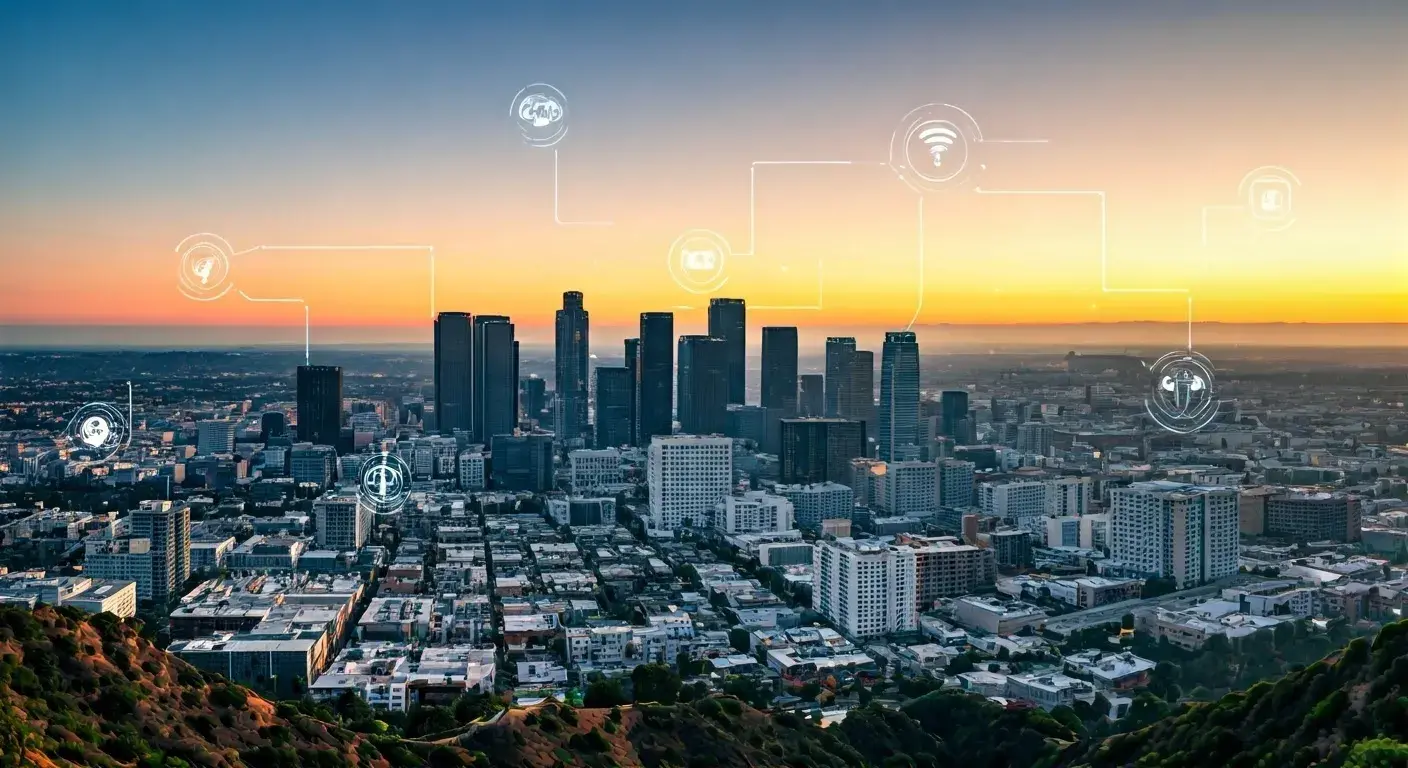Me too, having to constantly type the WiFi password every time on all our gadgets can be very annoying. Fortunately, there are several easy methods to spread the WiFi password for all the devices, including the iOS, and Android ones, as well as the Windows and Mac devices. In this article, we will look at some of the techniques that you can use to share the connection to your home or public WiFi network among your smartphone, tablet, laptop, and other devices.
Use a QR Code
Another way that can be employed very fast to share your WiFi password is through the use of a QR code. A QR code is a particular type of barcode that may be rapidly read by devices and smartphones. To share your password via QR code: To share your password via QR code:
- Using a Windows, Mac, or Android device get a QR code generator application. Some of the best options include QR Droid Private for use in Android smartphones, QR Code Generator for use in iPhones and iPads, and Visualead, for use in any web browser.
- Launch the QR code app and then click on entering the full WiFi network name or SSID and password. Be sure that the particulars are precise.
- Generate the QR code. You will get to see a different code on your screen which is your WiFi password embedded in a Q.R code.
- Now get to your other device that you are using for instance phone or tablet and download a QR code scanner app QR Code Reader by Scan.
- Now, on your phone, open the QR scanner app and scan the QR code displayed on the computer or laptop screen. The WiFi details will be auto-populated if you are using a smartphone or a tablet as your gadget.
- Click to begin the connection process for the WiFi on the phone or the tablet. You can now connect to your WiFi, and you will never have to type in your password every time!
All in all, this QR code method is applicable on iPhones, Android phones, tablets, laptops, and many others. It is one of the best ways of passing on passwords without having to key in or copy from the keyboard.
Want to test your WiFi password on someone?
If you own an iPhone and another Apple device, you can seamlessly share your WiFi password between the devices by using the Messages App and iMessage. Here’s how:
- In the iPhone/iPad that has a connection to the WiFi, go to ‘Settings’, then select ‘Wi-Fi’ and tap on the ‘info’ button next to the network you are connected to.
- Subsequently, the last link that has to be tapped on is Share Password. It will show you your WiFi network name and the key that you need to input.
- Now tap on Text Password and it will automatically open your Messaging App with the password text for you to send it. You can send it to another iPhone user or even yourself, go on!
- On the receiving end, when you click on the WiFi text that was sent to you, your device will prompt you whether to join the WiFi network. Simply tap to connect you are ready to go!
The way the SMS text works makes sharing of WiFi passwords easier between Apple devices.
Share Via Airdrop
Airdrop is a smart near-field communication wireless sharing system that is supported by Apple products on Macs and iOS devices. For connection, it employs Bluetooth to connect the devices nearby, while for data transfer, it uses WiFi to fast and securely transfer data like files, photos, contacts, etc.
If you want to quickly transfer a WiFi password between two Apple devices, here is what to do: If you want to quickly transfer a WiFi password between two Apple devices, here is what to do:
- Make sure that both the iOS device such as an iPhone and the Mac have Bluetooth and WiFi active. Also, enable the AirDrop receiving option on both devices in the Control Center or Settings menu.
- In the device that has a connection to the specific WiFi network that you want to share, go to the settings > Wi-Fi and look for the information icon beside the connected network.
- Then, select Share Password and hit AirDrop next. This will cause your WiFi details to pop up as an option for sharing through AirDrop almost immediately.
- Now on your other iDevice, swipe up from the bottom of the screen and unlock the Control Center, then tap on the AirDrop icon. In this case, you should notice the contact name/picture related to the sending device on the screen. Tap it to get the WiFi profile and password directly on your iPhone through AirDrop.
- Proceed to connect to the WiFi being shared with you on the device you are using. Simply tap to connect and you will be connected to the same WiFi as the one typed in without typing at all!
AirDrop is amongst the most useful features of Apple products to share almost anything across devices. Try using this method the next time you need to send WiFi passwords, and your recipient will be blown away by the simplicity!
Transfer via Bluetooth
Bluetooth still appears relatively archaic now, but it remains a straightforward implementation of wireless sharing of content between phones, tablets, computers, and other proximal smart devices. If both your devices are equipped with Bluetooth, it is only a matter of a finger snap to share your WiFi hotspot credentials between the devices. Here is what you need to do: Here is what you need to do:
- To use the mobile hotspot on Android, go to Settings > Network & Internet > Hotspot & Tethering to turn the feature on and use the data from your phone. If you have to create a wireless network, use a name for it and select WPA2 PSK security encryption with a password. Keep note of these.
- You need to go to Bluetooth settings on the other phone/tablet and then click on pair devices to connect both your Android devices.
- If you are done, navigate back to the mobile hotspot settings page and then tap on Share hotspot on Phone 1. Pick Bluetooth sharing. Press OK to continue if the device name is as indicated by Phone 2.
- This will allow you to receive a Bluetooth share notification on Phone 2. Yes, accept it to have the hotspot SSID and password typed in on Phone 2 on its own! This means that this specific addition allows you to go to the WiFi settings menu and connect to Phone 1’s hotspot.
In the same manner, when using an iPhone and iPad, it is possible to use a personal Hotspot instead of home WiFi. It is still as simple as this; just link both devices using Bluetooth before you can share the hotspot details.
This Bluetooth method mainly fools the receiving device into believing that the Android smartphone WiFi network is a normal home internet. It takes place secretly, and the password copying occurs through Bluetooth where real wireless copying is done in the background!
Synchronization of Multiple iOS Devices
What makes this even more interesting is that Apple has made it possible for a user to transfer WiFi passwords from one iOS or iPadOS device to another using the Photos app, and iCloud. Here is what to do: Here is what to do:
- That iPhone/iPad needs to be connected to the specific WiFi to do the following specifications: Settings > Wi-Fi > Tap the blue “i” icon on the right side of the AP name.
- Then scroll down and capture a screenshot of the QR code or password within the Share Password segment. You can also click Share Password and copy the text password if you don’t want to wait for it to be computed or if you want to type it manually.
- Launch the Photos app and check to confirm that the Screenshot or Photo has been copied to the iCloud through Photo Stream on the assumption you have it activated under Settings > Photos.
- So, go to your second iPhone or iPad, open the Photos app, navigate to the Albums tab, and select iCloud Shared Album; there should be the photo with the WiFi password you’ve just saved!
- If you open the photo, your device will recognize it as the WiFi password and will suggest connecting to it. It has been designed to let you connect directly by simply tapping the screen rather than entering that complicated and sensitive long password.
This relies on Apple’s iCloud Photo to be managed in the background as a means of relaying the WiFi passwords. It is one of the easiest iPhone-to-iPhone methods that you should try for sharing a secure password.
Cross Platform Password Manager Apps are password managers and password-safe applications that allow the user to securely save their passwords across multiple devices and systems.
As previously mentioned the only safe and efficient approach is to employ a special cross-platform password manager application to share WiFi passwords or any other credentials across multiple smartphones tablets laptops and personal computers. Some of the friendly solutions include LastPass, 1Password, Bitwarden, and more, which allow you to create encrypted password vaults that can be easily synchronized over the cloud storage and across all your devices no matter the OS.
The advantages of using a password manager to share WiFi access are: The advantages of using a password manager to share WiFi access are:
- Stored passwords are secured using AES-256 or its equivalent across devices used for storage.
- Password autofill means most of the time, joining public Wi-Fi networks does not have to be a hassle, especially for Windows or Mac computers.
- Registering several home, office, and public network accounts for quick authorization in the future when necessary.
- Password generator in case it is necessary to immediately assign unique and complex WiFi passwords.
Well if you for instance use LastPass all that you need to do is store the home WiFi password in the LastPass vault on say MacBook. Now also install the LastPass application for iPhone and iPad. Sign into the same LastPass account to sync and auto-fill the home WiFi and password to iOS without retyping securely!
You can also share particular WiFi login items with other individuals from the LastPass family by using this method effortlessly. The same holds with 1Password or any such cross-platform password manager application that is capable of this.
In Summary
Wireless passwords, which often consist of many characters and numbers, are not fun to type repeatedly on various smart devices phones, tablets, computers, and other smart gadgets. Open WiFi networks, QR codes, iMessage, AirDrop, Photos transfer, Bluetooth, and cross-platform password managers have a lot of choices to make instantly to beam WiFi credentials between iOS, iPad, Android, Windows, and MacOS devices conveniently and safely.
Be sure to attempt one of the methods above to use a suitable method to effortlessly share your home or office wireless network credentials on laptops, smartphones, and tablets today! It will also help you avoid the time-consuming process of creating new passwords and improve security in the future.