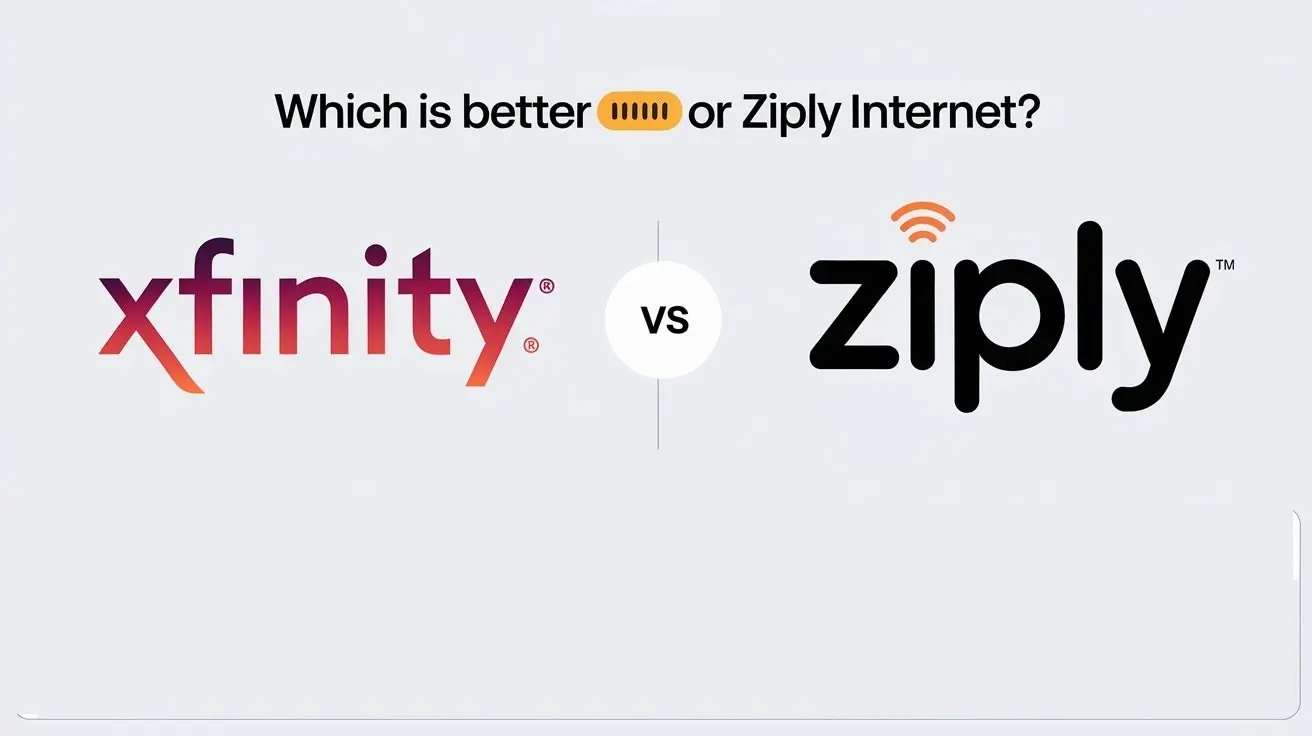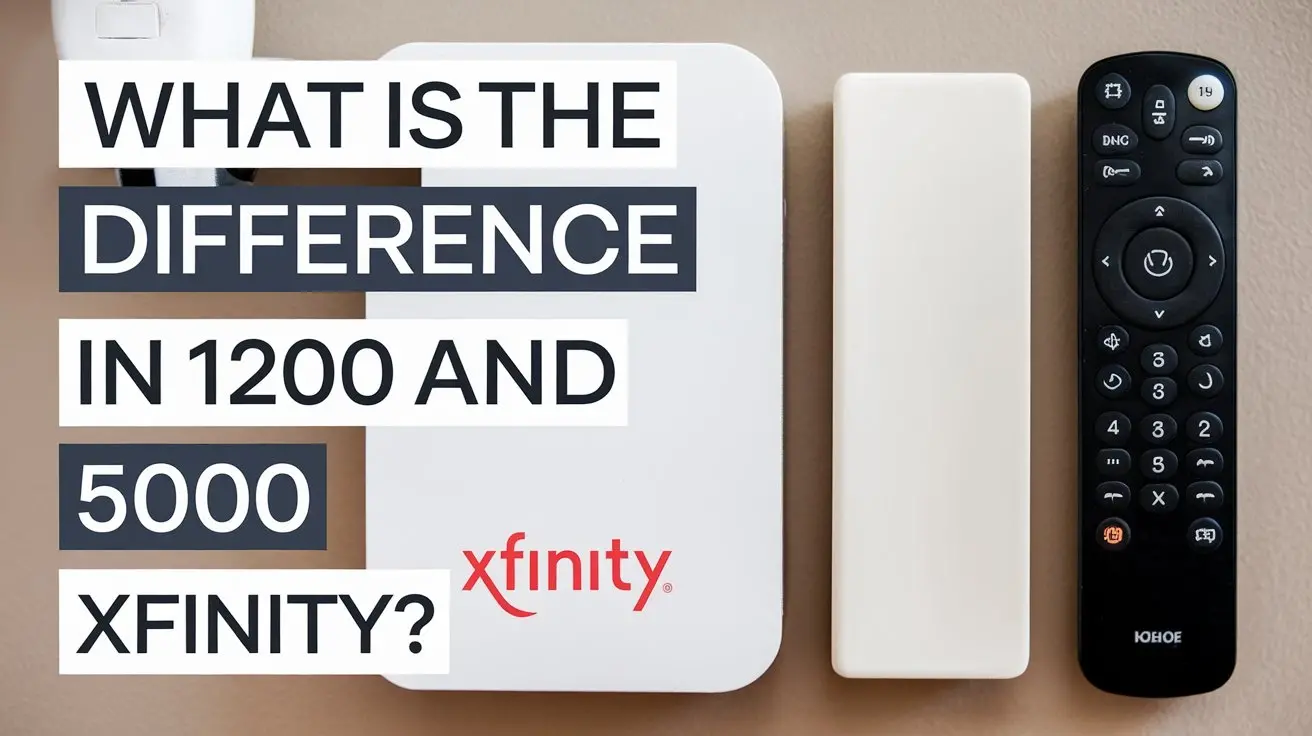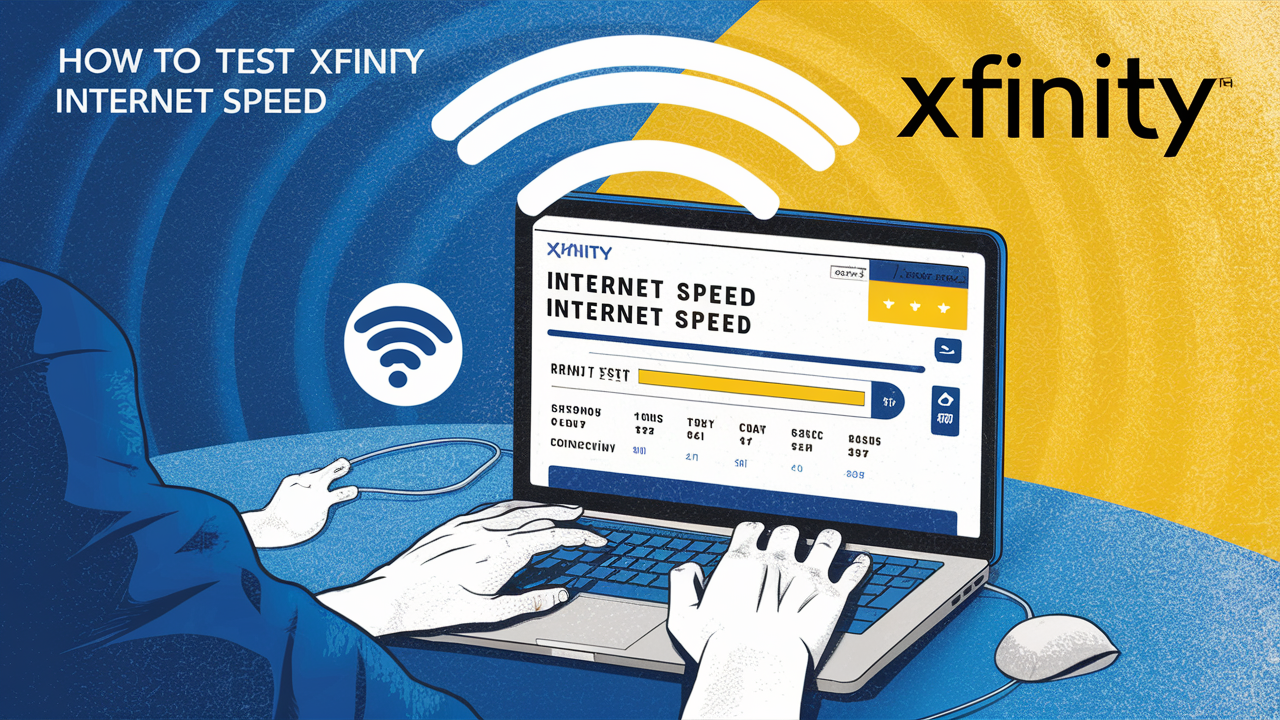
It is very important today to have a fast and reliable internet connection to be able to perform all the tasks needed in the digital world. As most of our activities nowadays have become dependent on the internet, be it work meetings, school, or entertainment, binging on Netflix, you would wish to be certain that you are enjoying the speeds that you are paying for with your Xfinity internet connection. It is simple to test your speeds and in general, it should be done from time to time to ensure that one gets an adequate rate. Here is how you can perform an Xfinity internet speed test – the right way:
Why Test Your Speeds
There are a few key reasons why you'll want to test your Xfinity internet speeds
- Ensure you are being offered the speeds you are agreeing to receive in the said plan. It often occurs that you subscribed to the package that offers up to 100 Mbps of downloading speed, but you can only get up to 50 Mbps, in this case, you should contact Xfinity.
- Check if there are any problems with or related to connections. Issues that may show up through speed tests include intermittent congestion, a failed piece of hardware or any other issue that slows down your connection.
- Should establish a point of reference from which to start measuring or comparing. In this way, when you get down to normal speeds, you will be aware of them because you have already tested them. That makes it easier to tell whether you’re experiencing an abysmal performance or not in a particular application.
- With the help of this command, enhance devices and connections to achieve maximum speed. In turn, if speeds differ in some tests, it’s possible to change certain settings of the hardware or place devices closer to the router.
The four ways that you can use to check your Xfinity internet speeds are as follows
Using speed check on your Internet service Provider connection is very easy. Just follow these steps:
On a Computer
1. Plug your computer into the Xfinity router/modem with an ethernet cord if available to get the best data.
2. Go to any browser, whether it is on the laptop, mobile, or any computer device, and type any of the speed test website.
3. To start the speed test, go to a new line and click “Go” or “Begin Test”. Let the test run to the end to the end of the process.
4. After the calculations, your download and upload speeds will be shown in the megabits per second (Mbps). This is also referred to as your bandwidth.
5. Repeat the test to ensure the accuracy of the results and compare with the previous test. Ensure that during tests, other devices are not on and taking up the bandwidth.
6. Compare your results with the internet speeds you are currently subscribed to. Should your speeds be much lower than the ones listed above, then you should consider contacting Xfinity support.
On Mobile Devices
Testing your wireless speeds from phones, tablets, and laptops is just as important
1. Get your provider’s speed test app from the mobile app store, this app name is generally “Xfinity Speed Test”.
2. Perform the wireless speed test. Keep your device close to the router to get the best signal strength possible.
3. It will be able to provide measurements in ping, download and upload speeds, which makes it simple to detect where the problem is.
4. Perform trial exercises in different areas within your home to discover zones that your WiFi does not cover.
5. If speeds over WiFi are significantly lower than those of directly connected devices, then it is high time to buy a new router or to install new range extenders.
I hope this tutorial helps you understand when to contact Xfinity Channel Lineup support for assistance with your Internet connection.
Generally, if the tested speeds are less than the ones provided in your Xfinity plan by more than a quarter, then you should contact the support team. You might be asked to present the results of the most recent speed test that was conducted on your internet connection.
Some common reasons to contact support include
- Throughputs obtained in the form of download or upload rates are below certain predefined values
- The ping times and latencies are much higher during the tests.
- It is evident that the speeds were a bit higher in the past but you have had the misfortune of experiencing a very terrible speed drop.
- The fundamental issue lies in the fact that the speeds are too low to efficiently load websites and streaming video.
If it is network problems, congestion, or issues that are on the user’s end such as faulty routers or switches, then Xfinity can assist in identifying what is slowing down the speeds. This helps get back to faster speeds, and this is what is assured.
Improving Slow Internet Speeds
If your Xfinity internet speeds need a boost, here are pro tips to optimize and increase your speeds
- If you can get a faster Xfinity plan where you live, switch to the new plan that offers better internet speed.
- Plug devices directly to the router to ensure that connection is made through the Ethernet where appropriate.
- It means that the number of devices which could be connected wireless at the same time should be limited.
- Ensure that you use a modern-day, dual or tri-band wireless router
- Place the router in a central area of your residence and ensure it is away from interference such as metallic objects.
- Inspect coaxial cables and splitter for any signs that may affect the speeds of the internet.
- Unplug your cable modem and router and plug them back in, often referred to as rebooting.
- See if Xfinity modem firmware as well as router software require an update
In this way, and by performing regular Xfinity internet speed tests, you can achieve the best possible connection and guarantee the fast and stable internet your household needs. If you persist in getting slow internet speeds below the plan, you need to consult with Xfinity.