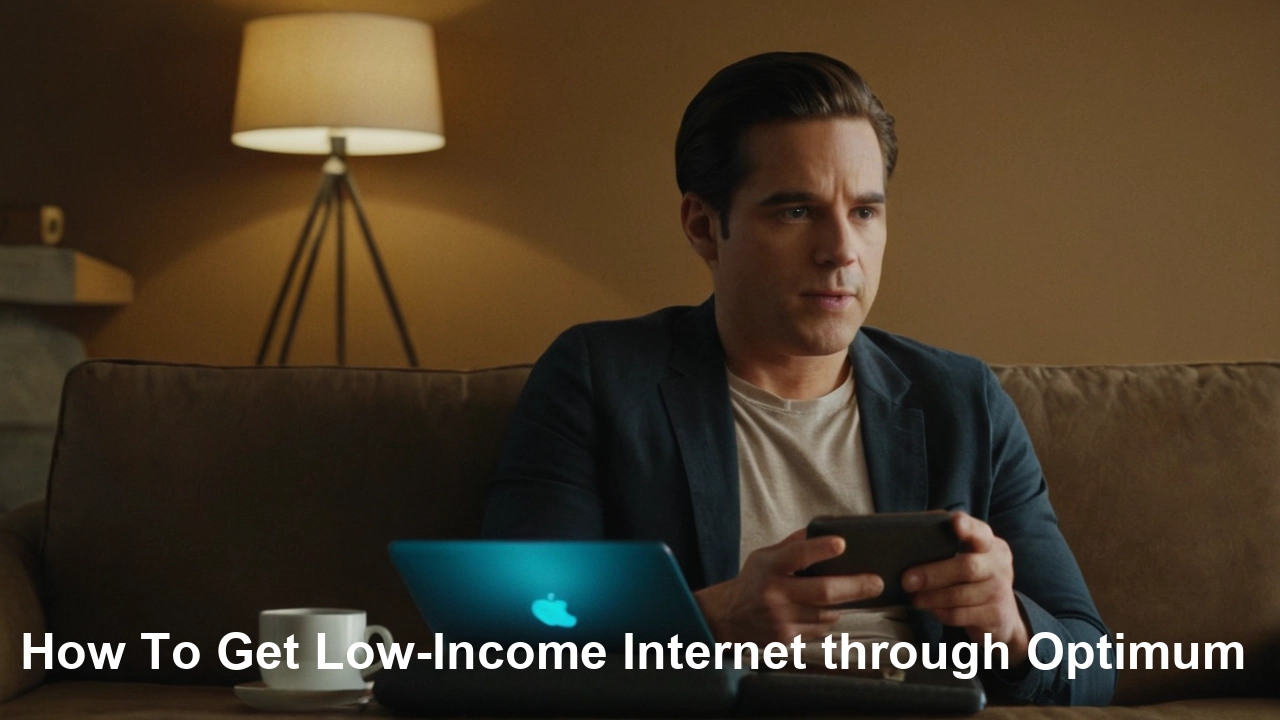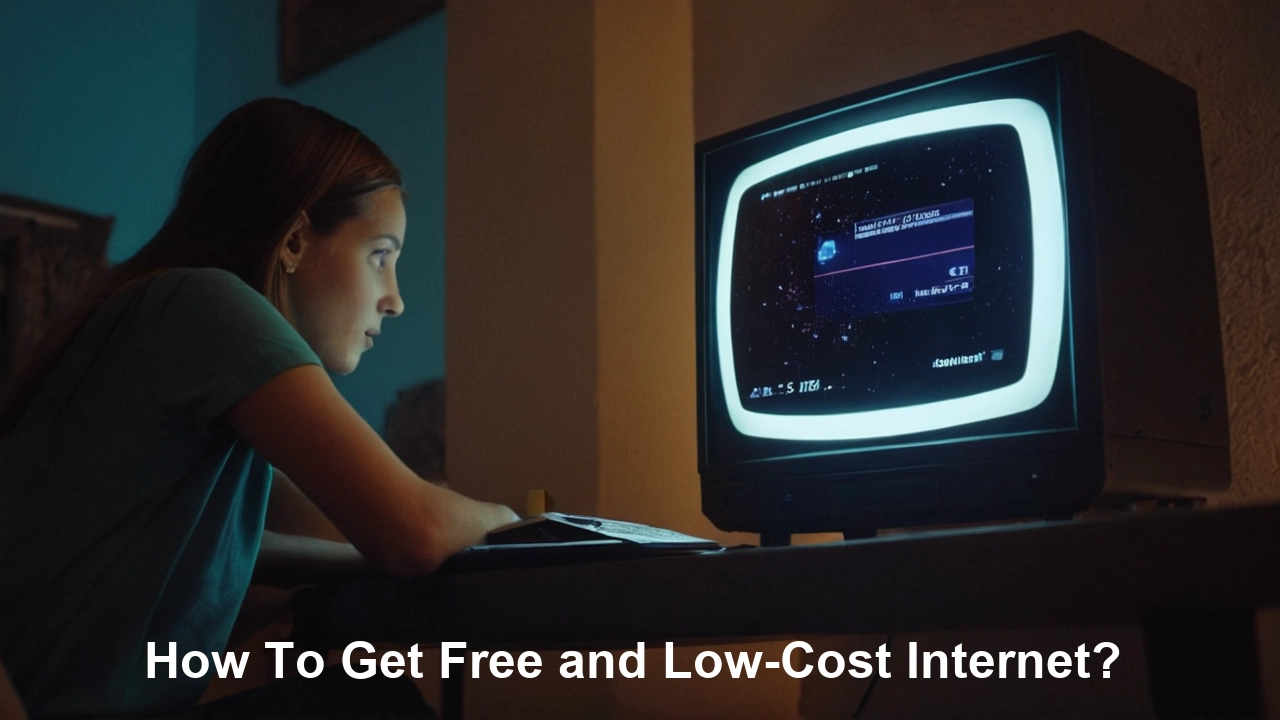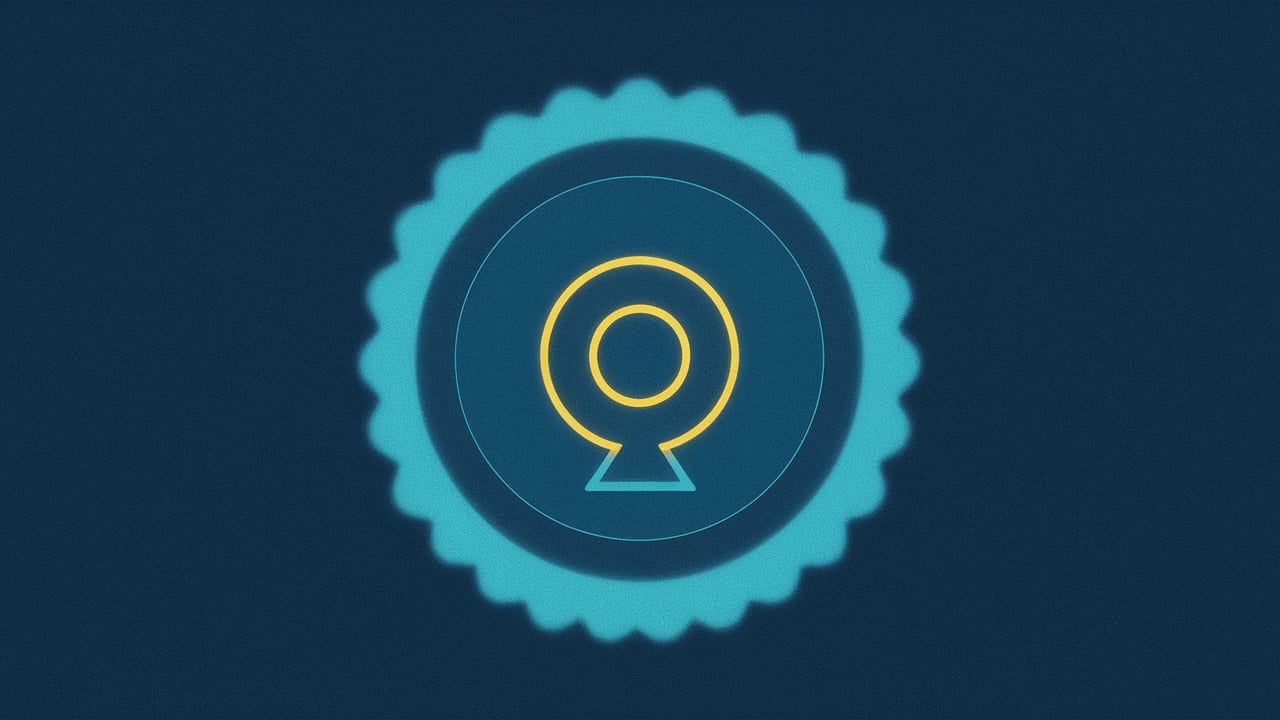Although it is quite simple to add new devices to your home Wi-Fi network, it becomes time-consuming to handle them and control their access. Fortunately, your Optimum Online account comes equipped with a few features to assist with managing which devices are connected to your network and to whom. Here is a step-by-step guide that will help you to get started managing your devices through Optimum’s online portal.
See All Connected Devices
On Optimums website and mobile application, users can view all devices that are currently connected to the network. This makes it a bit easier to notice any unfamiliar devices and verify that nothing undesirable has connected without your knowledge.
To view connected devices:
- Firstly, you should navigate to the homepage of the website optimum.net and log into your Optimum ID.
- Moving to the Overview page, scroll down to the My Services section. Under Internet, click View Connected Devices.
- It shows all the devices that are currently connected to your home network, including the device name, type (iPhone, Smart TV, etc.) IP address, and the time the device first connected.
The mobile application also provides the same connected device viewing functionality. Open your account and navigate to the “Connected Devices” tab.
Here you could check on the spot for all own laptops, phones, tablets and smart gadgets if all are present. If there are any unfamiliar device names, then you’re aware that there is something connected to the Wi-Fi that shouldn’t be.
Name Your Devices (Optimum)
You can name your devices using the Optimum mobile app for better device control and management. This places a custom name of your choice (for instance, Kelly’s iPhone) instead of generic device names (for instance, Apple-Device).
- On the screen of your app under the connected devices’ tab, look for the three-dot icon next to the device you wish to edit and then click on the rename option.
- Fill in your custom name and click on the Save button.
After you have assigned proper names for all your home gadgets, it is easy to locate them in the device list and manage connected gadgets efficiently.
Less Intrusive – Disable Internet Connection for Specific Device
Is there a case where you have to exclude one device from the WLAN connection for some time? Optimum’s “Pause Device” feature lets you disable internet connectivity for any problematic gadgets with just a couple taps in the mobile app:
- Locate and right click on Connected Devices.
- Slide your finger to the left of the device that you wish to stop.
- Tap the Pause button.
It means on the home network you will be able to restrict the internet access of that device. When you are ready to remove the restriction, you simply go through the same process and tap on Unpause.
This gives you an easy way to silence the kids on their phones or gaming consoles with a few time-outs. No more switching the main Wi-Fi on and off for everyone!
Set Up Parental Controls
In terms of your kids’ browsing, Optimum has Web Filtering and Time Limits available under Parental Control. This goes far beyond simply blocking devices - with these customized controls you can:
- Set online ‘bedtimes’ to switch off access to the web at particular hours of the night
- Some options include blocking certain sites or limiting users’ ability to visit specific sites.
- Establish boundaries for Internet use by the number of devices allowed per day
- Suspend Internet connectivity if children need a break
It is possible to enable Parental Controls using a feature found in the Manage My Account section of Optimum’s site. Next to the child’s device that you wish to manage, click Add and begin configuring the different filter types according to your needs.
The “Bedtime” and scheduling features are especially useful for setting restrictions for school days or the entire duration of the weekend. With complete disablement of Internet during certain time of the day, kids will not find any opportunity to go online during the particular time set aside for being offline.
Reboot Your Network Devices
Like all other internet service providers, Optimum also has a feature of rebooting cable modems, routers, and set-top boxes that are connected to the home network from a distance. If one of your devices is slow or started malfunctioning, a rebooting can help to fix the problem and make the device work more smoothly.
- Under Connected Devices, click on the device you want to reboot The next screen depends on the particular device that you selected.
- Choose Reboot [Device Name].
Allow the device to turn off and then back on on its own by waiting for a few minutes. A reboot once in a while helps to get a fresh start and does not harm when some minor software glitches happen in the background.
While Optimum makes it easy to view and control connected devices, also consider these tips for securing other “smart” internet-enabled gadgets:
- Replace factory default passwords - Avoid using default passwords on smart home devices. They should use different passwords to avoid being hacked.
- Connect cameras securely – When installing Wi-Fi security cameras or baby monitors, the system should employ encryption and avoid using default passwords.
- Maintain firmware updates - Check from time to time to see that the firmware for routers, cameras, and IoT devices is up to date. Updates can be very important as they help in delivering important security patches.
These additional home network safety tips coupled with Optimum’s device management tools will enable monitoring of the connected equipment. Be careful not to get too excited and invite any extra gizmos into the fun without permission!
Call (844) 302-9433 to get a new Optimum Online connection now!
Read More
Optimum Online TV Guide: Never Miss Your Favorite Shows Again
Compare Optimum Online TV Plans: Find the Best TV Package for You
How to Watch Optimum TV Online: Stream Your Favorite Shows Anywhere?
Optimum Online Internet Deals: Get the Best Offers on High-Speed Internet
Compare Optimum Online Internet Packages: Find the Right Plan for You