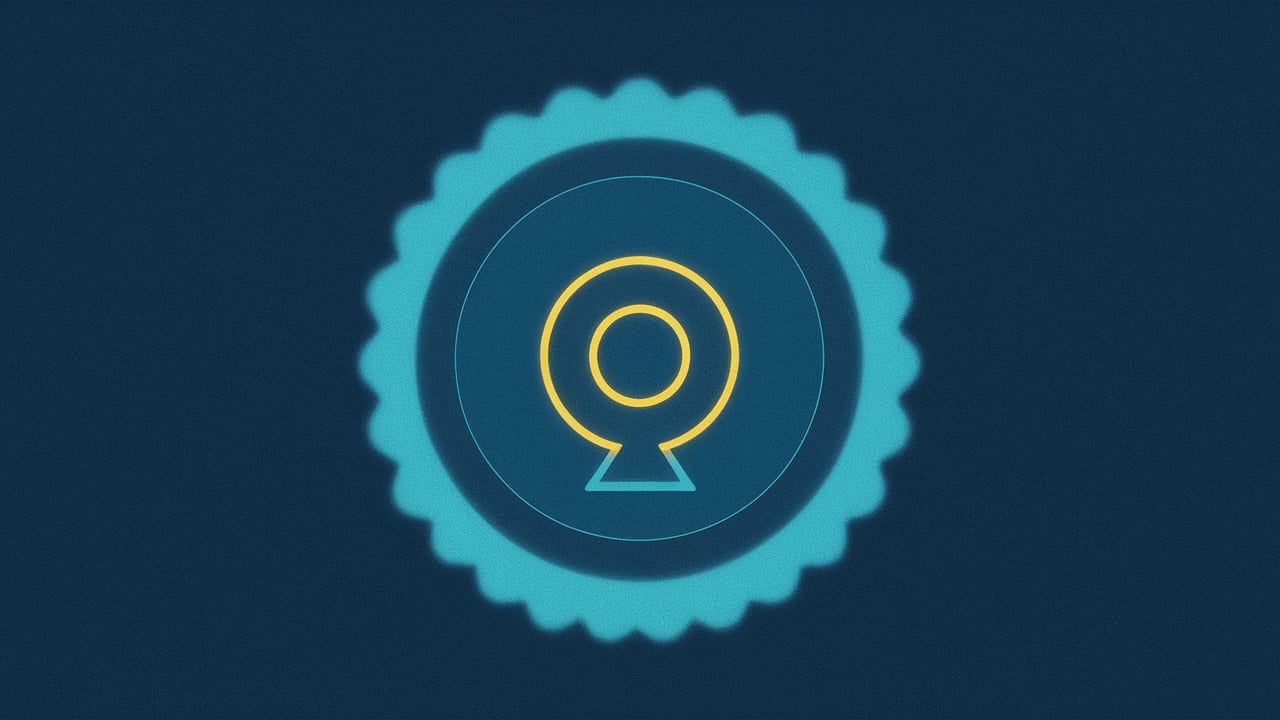It is relatively easy to set up your Optimum online remote control, so do not worry if you do not know where to begin – just follow the instructions in this guide. A remote is one of the crucial accessories used to control your cable TV service with a lot of convenience. Once you’ve finished this, you’ll know how to properly set up your universal remote, synchronize it with your cable box, and operate all of the necessary features. Let's get started!
What's In the Box?
When you receive your Optimum remote, the box will contain:
- Optimum remote control
- 2 AAA batteries
- User manual of a remote control
The first step is the insertion of the batteries. All you have to do is flip open the back cover of the remote and align the plus and minus symbols on the batteries with the pictures located inside the remotes. After this, the batteries should be set firmly in place and you can put the cover back on.
Choosing The Right Companion For Your Cable Box
First of all, it is a device with which you have to synchronize the remote control for your cable box. Follow these quick steps:
- Switch on your Cable box and television set.
- On the remote press and hold the setup button on the right above the number pad until the light on the top turns green.
- Press the number pad to input the three-digit number that corresponds with your cable service. The user guide also provides a list of the most frequently used cable provider codes.
- Try out a channel button – if your cable box changes channel, you are paired! If this is not possible, go back to steps 2 and 3 and use other codes from the guide to search for the articles.
Navigating Channels and Volume
Okay, now let me tell you about the interesting parts! Here are the key functions you'll use daily:
- The +/- buttons in the channel – Surf up and down
- Last – Go back to the last channel that was watched.
- Number pad - Numeric keypad to directly input the channel number
- Volume buttons – This simply controls the volume of the device being used.
- Mute – Turn down the volume or silence an audio stream.
The “Last” button is convenient when switching between a show and a sports game during the commercials. Give it a try!
On Demand, DVR & Apps That’s because on-demand, DVR and on-line apps are all part of a larger family – the TV family.
The Optimum remote also allows you to quickly get to On Demand shows, recordings in your DVR, and streaming favorites, Netflix, YouTube, and more.
For On Demand, there is a button bearing the name you only press it and search for the show you want to watch. With the help of arrows on the screen and the Select button in the center, you can choose a show and start it.
For programme schedules, guide, or recorded programmes, please press the DVR button. A list of recorded shows will show up. Go to the show you are interested in and use Select to enter the show. The playback buttons such as Pause, Rewind, Fast Forward should be operated al the normal button operations that you would use while watching a recorded program.
Finally, to launch an application such as Netflix or YouTube, press the Apps button. Choose the app that you have an interest in and then log in or go through the materials.
Advanced Options
Your remote has additional advanced capabilities as well:
- Subtitles CC – Press to toggle captions on and off
- Picture Settings (Info and Guide) – This option provides details of the current program or the guide to settings.
- A, B, and C buttons - Do different jobs depending on the app or the feature.
- Input – Switch input back to TV or cable box
I’ll suggest that you spend some time to navigate all the buttons and try these features out. Especially the Info section – it has such settings as a sleep timer for the TV.
Okay, I think that is where we can summarize all the main activities! Sign up can literally be done in a couple of minutes. You should keep the remote control close to you when watching TV and use it to quickly go over features such as On Demand. Here are some key takeaways:
- Connect the two remotes by pressing the Setup button until the light blinks green.
- Please input the cable provider code as described in the user guide.
- Two control buttons for channel/volume for basic control of the device.
- DVR, On Demand, Apps, Closed Captions buttons
Call (844) 302-9433 to get a new Optimum Online connection now!
Read More
Optimum Online WiFi Prices: Affordable Plans for Every Budget
How to Apply for the Optimum ACP Program Online: Step-by-Step Instructions?
Optimum Online Brooklyn, NY: Best Internet and TV Deals for New Yorkers
Optimum Online Availability Check: See If Optimum Internet is in Your Area
Optimum Online Remote Setup Guide: How to Control Your Devices with Ease