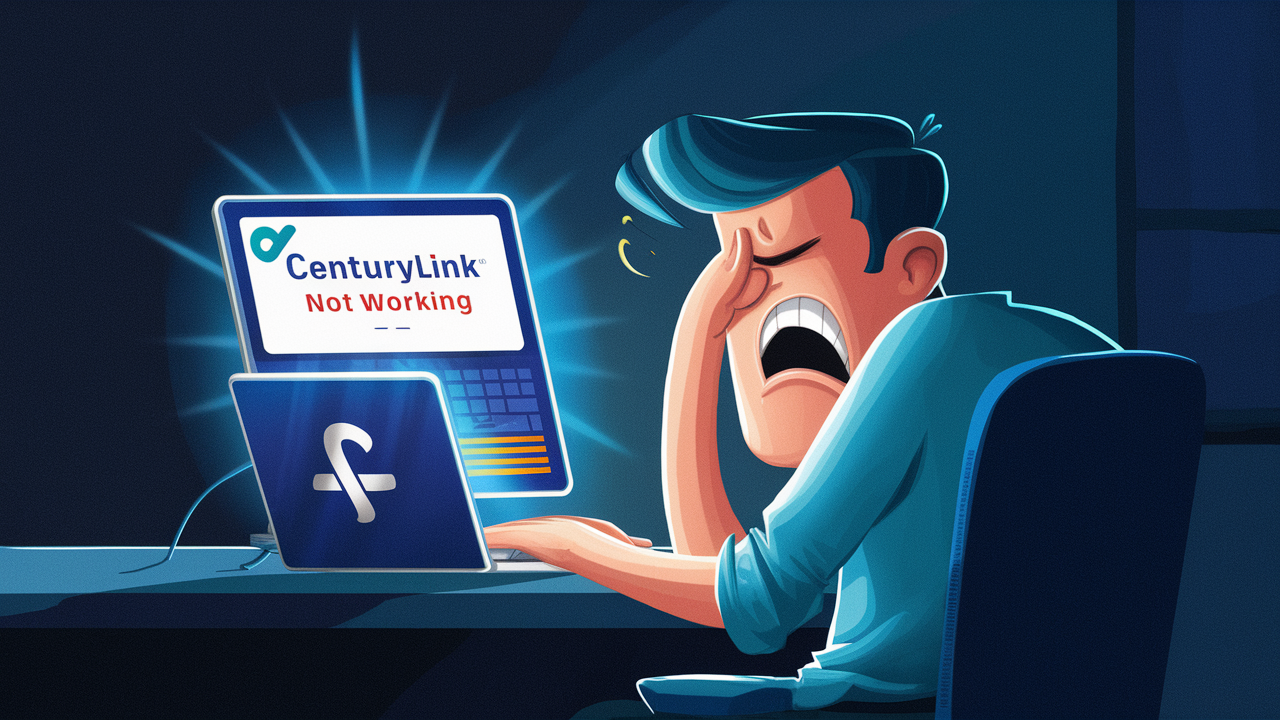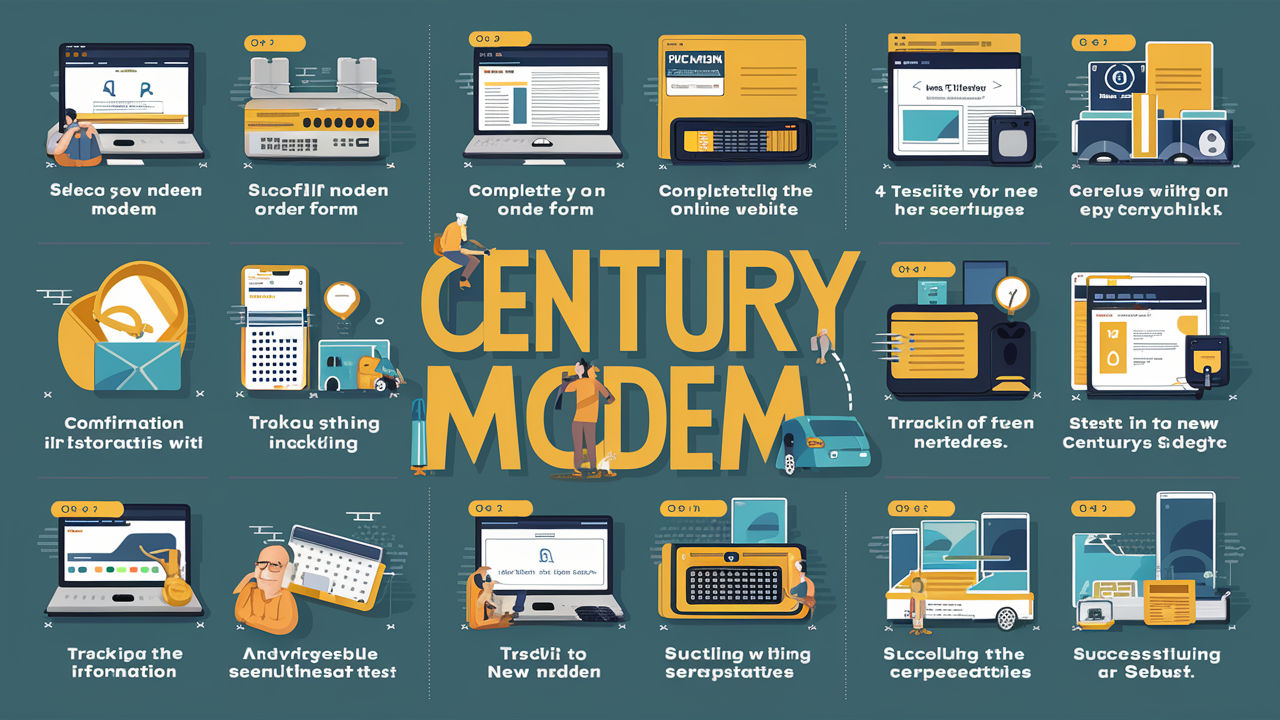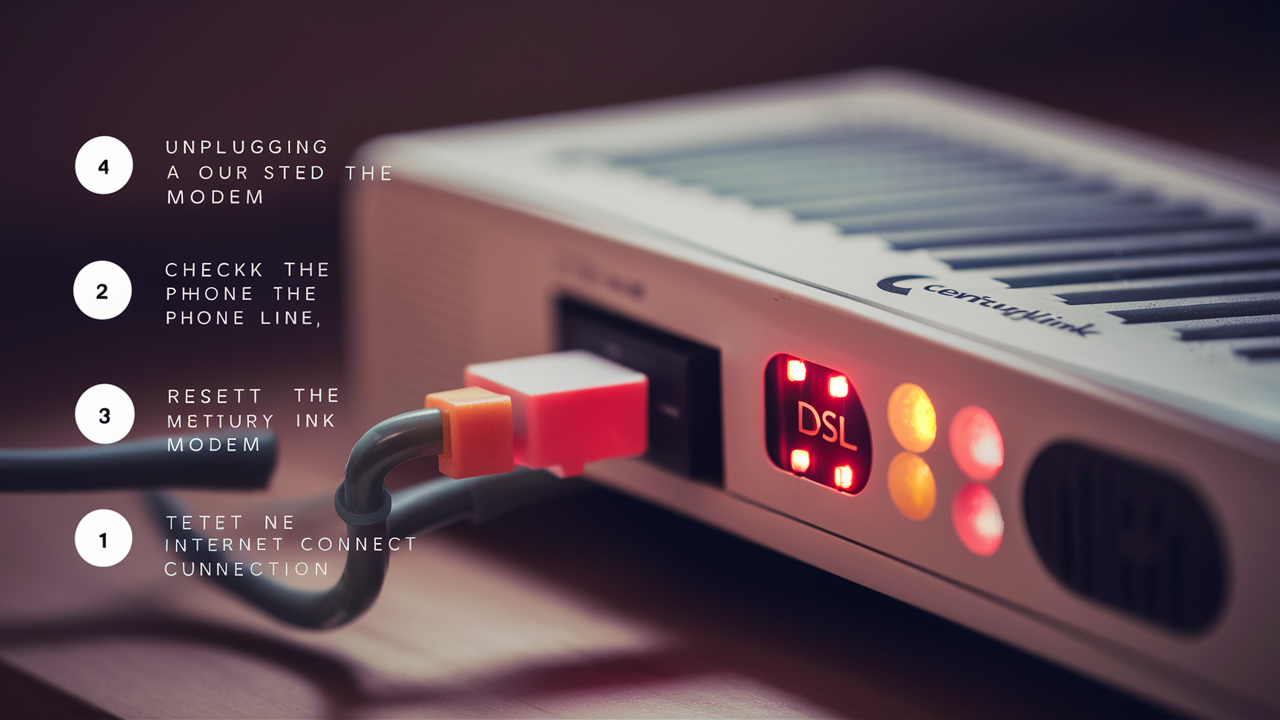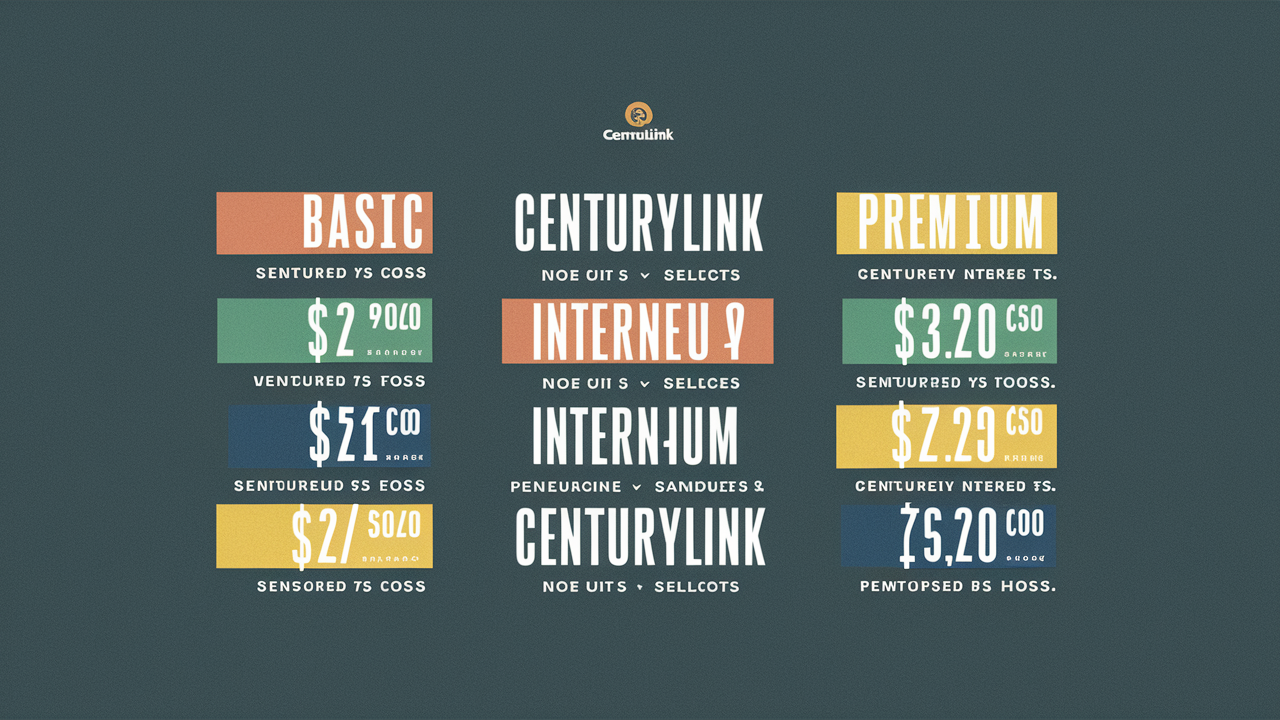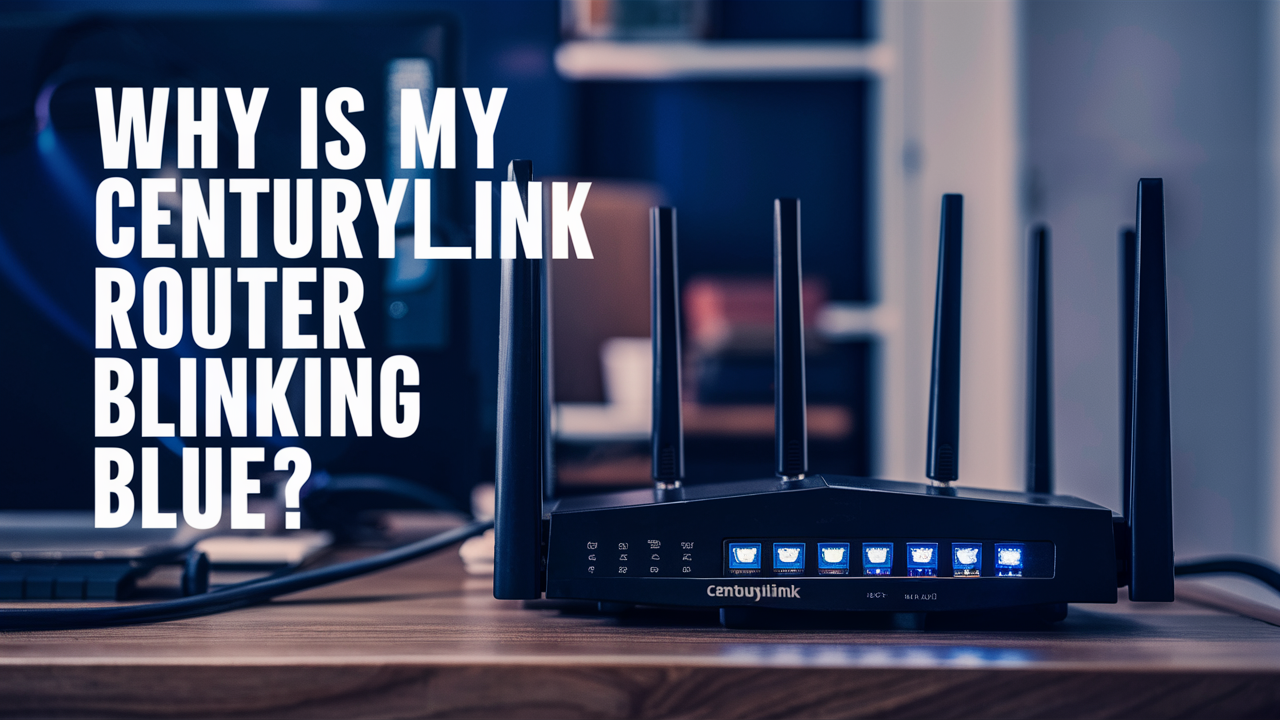
One day, you come to your home office and realize that the blue light on your Centurylink Wi-Fi router is flashing. What does this blinking blue light indicate? Should you be concerned? Here is a list of possible causes of the blinking blue light on your Century link router and what to do:
Firmware Update in Progress
The blinking blue light on your Centurylink router may be due to a firmware update being executed. Currently, Centurylink releases firmware updates to incorporate new features and fix vulnerabilities found in the existing firmware of the router.
During an update, the router will be in a special mode to properly apply the firmware changes. They will be indicated by a blinking blue light on the front during this process and will only stop blinking when an update is over. The router and your internet connection will also be down momentarily, typically for a period of not exceeding 5-10 minutes.
After it has completed the update, the router will then automatically restart and resume normal operation. If there was a firmware update ongoing the moment you observed the blinking blue light, your router should function normally shortly. There are not even any steps to take to resolve the problem. Don’t interfere with the firmware update at all, just let it do its thing. The blue light will stop blinking and will turn to a steady blue when the router has completed the rebooting process.
Training / Synchronizing New Equipment
Another cause of a blinking blue light is if Centurylink is updating or testing new equipment in the area. If server nodes or any other piece of equipment connected to the router are added or replaced, the router has to renegotiate with the new back-end equipment for the service to function.
The blinking blue light means that your router is in training mode, actively interacting with the Centurylink systems to ensure Internet connection through the new equipment. Your internet and Wi-Fi connectivity will most probably go off for a little while. This is a temporary state and should subside on its own within half an hour or even less.
After your router is done synchronizing with Centurylink’s servers, it will stop blinking blue and turn blue solid as it gets back to normal.
Router is Offline
If there is a constant slow blinking blue light when your router should be fully booted, then it implies that the router is struggling to establish or maintain an internet connection. It could be that there is a problem with the physical cables in your neighborhood or some other problem that may hinder your router from authenticating and connecting to Centurylink.
This blinking blue light according to the video is your router, which is constantly attempting to reconnect over and over again. So long as the light is still blinking, the router remains disconnected, and there is no Wi-Fi or wired internet service.
Potential fixes include:
1. Visit the Centurylink website to see if there are other internet service interruptions in your area or follow the social media handles. In case there are any known problems with Centurylink, just wait for them to fix the problems.
2. Try rebooting your router by switching it off for 30 seconds before turning it back on again. This reboots the device and may help the router reconnect if there is some type of software issue.
3. In this case, you may have Wi-Fi connectivity issues, but attempt to plug a device directly into the router via an ethernet cable and use an internet connection even if Wi-Fi is still unavailable. This can help to establish whether it is the Wi-Fi radio that has a problem or not.
4. Reset the router to factory defaults where no other solution can solve the problem to resolve the issue. Switch on the power and hold the reset button at the back of the router for about 15 seconds to restore it to factory settings and reconfigure it again. This will often solve software problems that are likely to cause connection problems.
The blinking blue light should cease once the connection is well established from your router to Centurylink’s server.
Router Malfunction
In rare scenarios, a blinking blue light that never stops on a Centurylink router often indicates that the router’s hardware has failed or has gone wrong in some way. If your router is fairly new or if a factory reset does not fix the problem then there might be some issues with the hardware of your router. The blinking light simply means that the router is telling you something is wrong internally.
Replacement may be the only option if your Centurylink router continues to exhibit strange blinking blue light that cannot be addressed or explained in any other way. In this case, call Centurylink support service and ask for a replacement or warranty exchange.
Make them aware that you have observed frequent blinking blue light occurrences and have failed to fix them despite following standard procedures such as router restarts and firmware upgrades. If the router is still within the warranty period, then Centurylink should be able to mail a replacement device.
Power or Connectivity Issues
If a blinking router light is combined with other signs like the router powering off on its own or not powering on at all, then there might be a problem with the power supply within the router. Or perchance the router is not connected correctly to an electrical outlet at all.
Ensure that the power cable is well connected to the router as well as the outlet/surge protector side. Ensure the outlet is active by connecting another small appliance for instance a lamp. If router random shutdowns and blinking lights go on the router might just need to be replaced because of an internal hardware issue.
Blue, quick, or blinking light can also signify problems with the wires that join your router to your broadband modem or Optical Network Terminal (ONT). If necessary, verify that your modem is correctly connected to the wall outlet for DSL or the fiber line running to the ONT. Also, check the ethernet cables connecting the modem to the router and the router to the wall outlet or other hardware like network switches or hubs. Damaged cords can hinder effective data transmission. Check and repair the wires present inside the cloth with visible signs of cracking or tearing.
Diagnose by removing the cables sequentially to identify the defective part. In the long run connectivity challenges that manifest through blinking router lights will necessitate the services of the Centurylink technician to check on the wall jacks, cables as well as the modem, router, or any other faulty hardware in case direct replacement of the cables did not solve the problem.
Status Indicators During Startup
When a Centurylink router is first switched on or restarted, it may show blinking blue light patterns indicating the startup sequence. Usually, it consists of rapid short blinking for the first 1 minute or so immediately after the router is plugged in. This is normal. It shows that the system is starting and what is going through the initial diagnostic checks.
Following 10-15 minutes, basal or intermittent sluggish blinking movement patterns should ensue. If the rapid blinking continues after the first couple of blinks, then the most probable cause would be a scenario in which the router is struggling to move to the next steps of the booting process.
It is also recommended to try to reboot the router as this can solve issues that get caught in a blinking cycle during booting. Turn off the power supply and then plug back the router then allow the router to try to boot up on its own. Blinking that starts from the time the device powers on and continues even if it is reset, is symptomatic of a device that needs replacement.
When can one call or talk to Centurylink support?
Although it is normal to see blinking light activity on your Centurylink Wi-Fi router, flashing blue lights combined with loss of internet connection until it is fully restored requires a call to tech support. Make sure they are aware of all the possibilities that your router model has to offer.
Centurylink can use connection metrics to troubleshoot remotely and eliminate account provisioning issues on the server side. They can confirm the current firmware supported by your equipment is the latest one. Tech support can also inform you if outages are occurring in your particular neighborhood.
In case simple procedures such as router power cycles and master resets do not address the blinking ordeal, Centurylink can arrange for a technician to assess the cables in your home. Finally, if you have managed to isolate the problem to the router hardware, they can start a replacement process. Do not attempt to repair or alter Centurylink equipment yourself as any further damage will occur and the warranty will be null and void.
In Summary
Certain router activity such as blinking of status lights is normal and should be expected. However, when blinking blue lights of the Centurylink equipment accompany connection problems, it is best to be on the proactive side. Ensure there is no power failure in the vicinity, examine cables, ensure that wireless routers have stronger security measures installed, restart the connection when necessary, and reset routers that are trying to fix software glitches on their own. If it is a localized network outage or if an individual’s router is faulty and needs replacement to get your home internet connection back, then you should call tech support immediately. Communicating the issues and actively seeking a remedy will assist in addressing any Centurylink connection issues in the shortest time possible.
Call (844) 340-6002 to get a new CenturyLink connection now!
Read More:
How Fast is CenturyLink Internet?
How to Change CenturyLink Wi-Fi Name?
How to Change CenturyLink Wi-Fi Name and Password?
How to Change Password on CenturyLink Modem?
How to Fix CenturyLink Internet Light Blinking Red and Green?